Job Success ePortfolio and Job Preparation Skills
by Debbie Jensen
by Debbie Jensen
Baldwin Park Adult and Career Education
Posted December 2019
In our CTE programs and with our adult students generally, we prepare students with the necessary skills to get a job. In addition to the job skill set, we also need to consider the process for getting the job itself. Topics we should include are:
- Where to investigate jobs
- Documents needed to acquire the job (application, resume, cover letter)
- Communication skills needed at the interview
- Other skills employers want, often called soft skills
Students will need a portfolio of these documents. In our digital age, these documents are often required to be sent electronically. Students will need to store a copy of each of these documents in an ePortfolio (electronic portfolio). In this article we will look at the process of making an ePortfolio and assignments to teach these job preparation skills.
To assist students, you can use Google Drive (or Microsoft 365) as a place to store the ePorfolio. We will be looking at Google Drive, but the same ePortfolio can be created using Microsoft 365.
Create a Shared ePortfolio
As the Student:
-
Students will need a Google (Gmail) account. Select one that sounds professional; for example, student name and a number.
Example: 1. mespinoza47@gmail.com
-
Sign into the Google account. Access Google Drive.
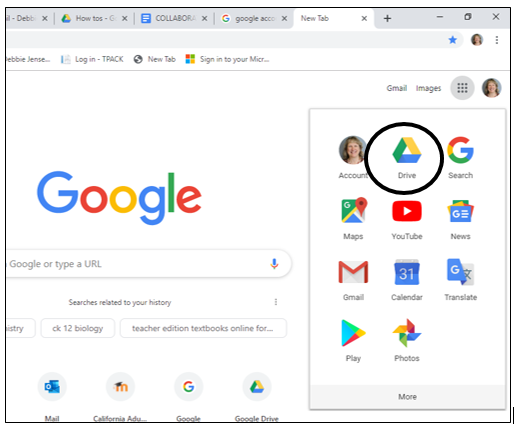
-
Create a Folder by selecting New, then Folder
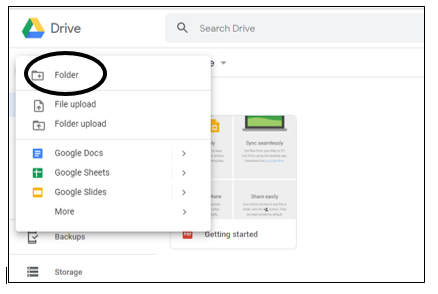
-
Name the folder: Quarter Number Yourname ePortfolio. Select Create.
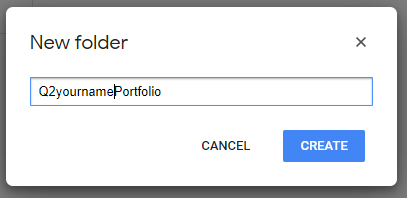
-
For the teacher to access the student documents online, the student will need to share the ePortfolio folder with the teacher. Give the students the email address you want them to use to share documents with you. To share a folder, the student hovers over the folder name and right clicks. A window will appear. Select Share.
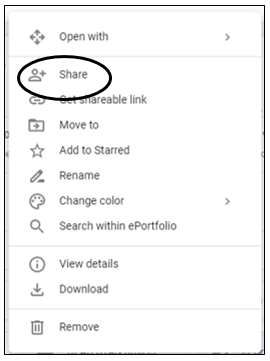
-
Student types the teacher’s email in the Share with line. This allows the student to share documents with the teacher. Click on Send.
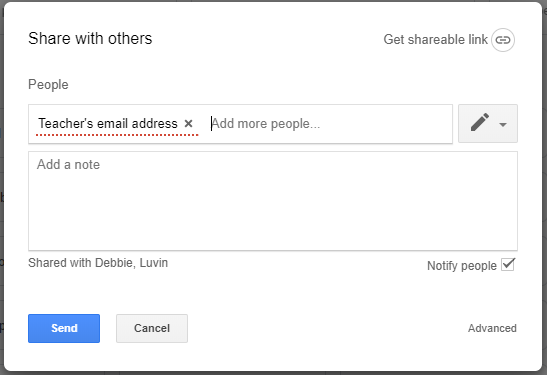
-
Student goes back to the New icon in Drive. Scroll down to Google Docs. Each time the student creates a document in the shared ePortfolio, this box will appear warning them that the document is being shared.
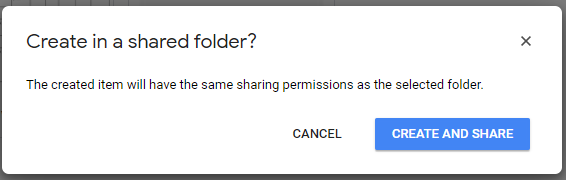
-
All assignments are created in the shared ePortfolio. Here is an example assignment. Student introduces himself/herself and talks about future goal
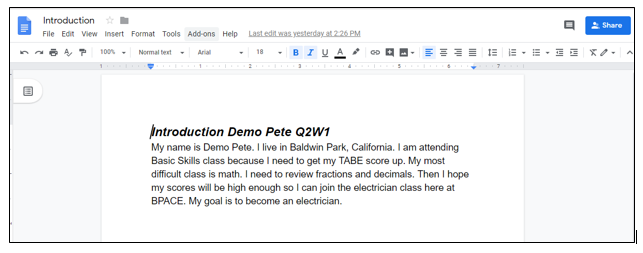
This is what the ePortfolio looks like from the student side. All assignments are shared with the teacher and are found in the Shared with me.
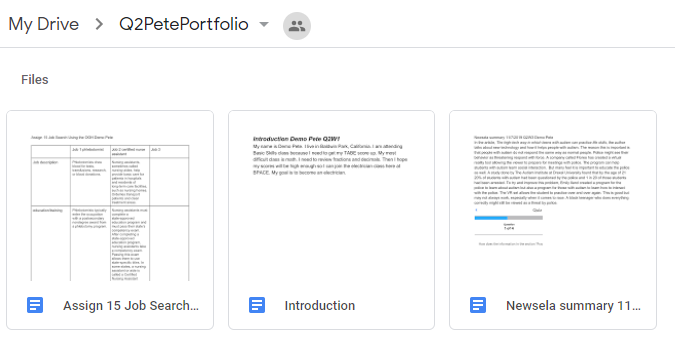
As the Teacher: How to Organize Your Drive
-
Open with your own Google Account. (It is recommended that this is an account you dedicate to your class.) Go to Google Drive.
-
To organize the student work: Create a folder in your Drive called Q2 Student Portfolios
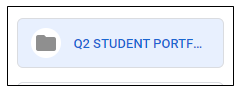
-
To see the student folders that have been shared with you, go to the left side, scroll down to Shared with me.
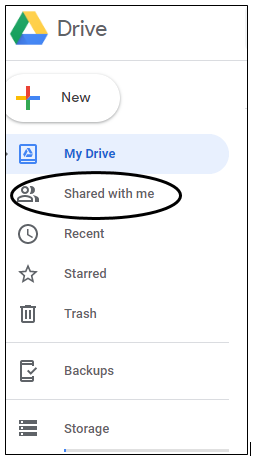
-
Find the student portfolio. Right click to open a set of commands.
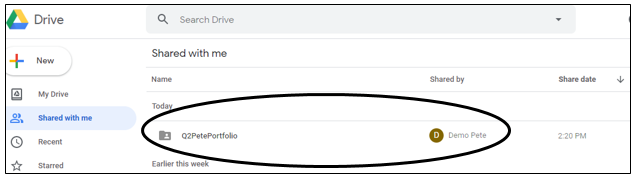
-
Select Add to My Drive.
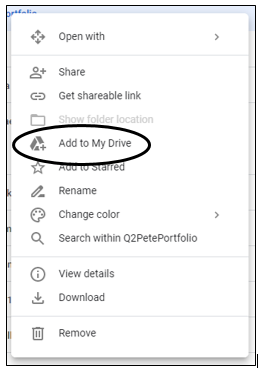
-
Move each of the student portfolios into the folder you created titled Q2 Student Portfolios. To do this, hover over the student folder you want to move. Right click. Select Move to.
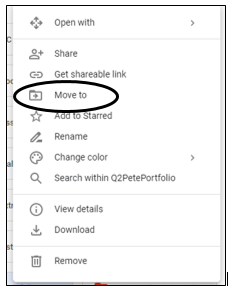
-
This opens the view of folders in your Drive. Select Q2 Student Portfolios. Click on Move. Do this with all shared student folders.
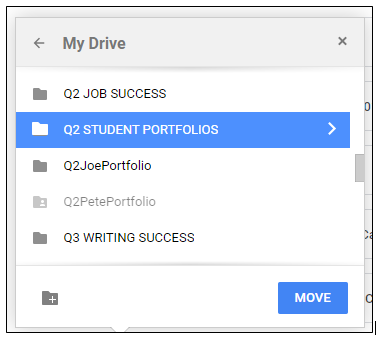
Create your assignments and store them in a Shared Folder.
-
Create a second folder:
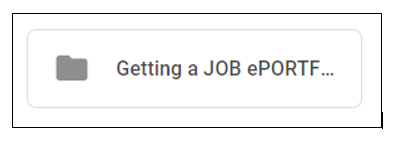
-
Create subfolders in this folder. Some suggestions are Assignments, example Documents, How To, and Resources.
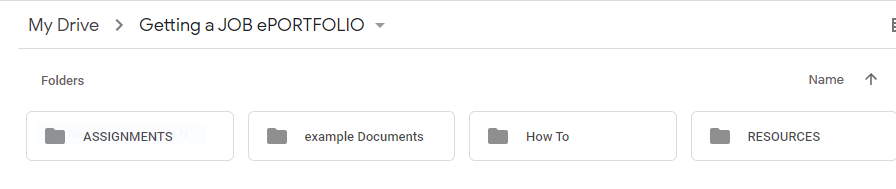
-
Create assignments and add them to the Assignments folder. Here are example assignments you might include:
-
Continue adding other documents to your subfolders.
-
Share the folder Getting a Job ePortfolio with your students (follow steps 5-6 in the student section). Hover over the Assignments Folder.
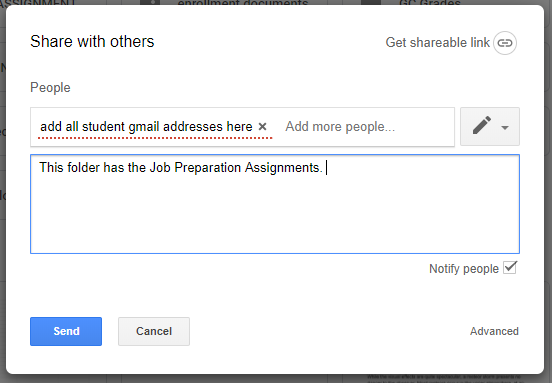
Other Documents You Might Want to Include
Syllabus for Success in Getting a Job
Examples of Job Resources you might want to include:
As adults, many of our students are job bound. They come to us for training for specific jobs but also for the skills necessary to get the job. An ePortfolio allows them to gather important documents in one place. Using Google Drive and shared folders, you can create a curriculum to help them prepare to get and keep the job.

