HippoCampus: Free Resources to Enrich the Student Experience
by Susan Coulter
by Susan Coulter, Baldwin Park Adult and Career Education
Posted January 2019
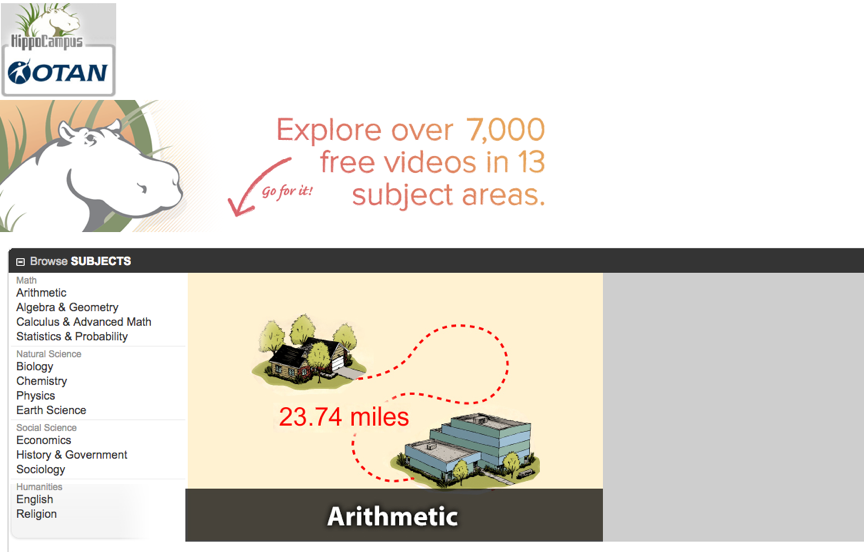
HippoCampus is a searchable database of more than 7000 free videos and multimedia resources in the National Repository of Online Courses (NROC) library. Resources are correlated to leading textbooks and state standards. Teachers can use the high-quality videos, animations, and simulations on core academic topics to supplement classroom instruction, flip their classroom, reinforce learning through simulation, or to assign as homework. Content is most appropriate for adult school students working at the middle school or high school level.
There is no student enrollment or login. Accounts are only necessary for teachers that want to customize the site for their own classroom or to create their own playlists.
Teachers can also add videos, simulations, Webpages, PDF files, and even interactive Google docs to their playlists from other sites.
As a Teacher
Browse by Subject
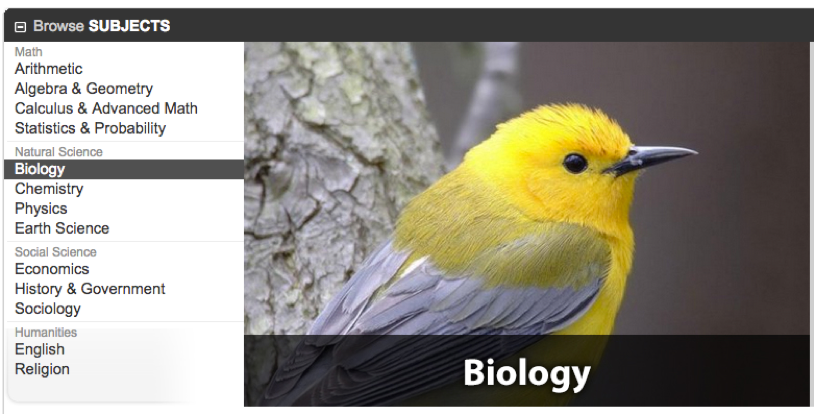
First you will need to select a Subject. You have the option of selecting a specific collection or selecting the check-box to Select All Content in the upper left-hand corner.
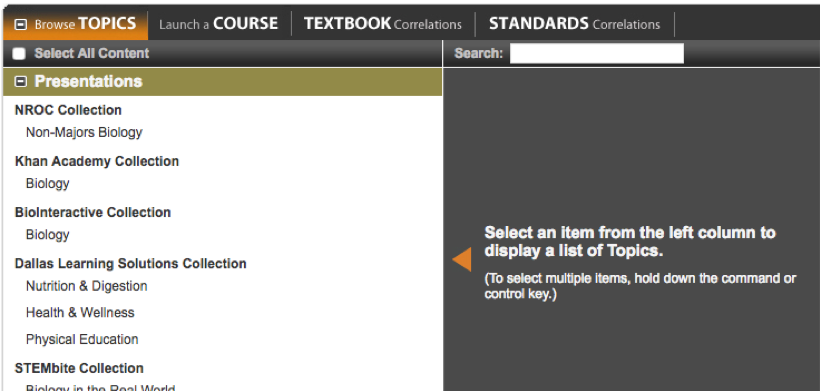
The easiest way to find a resource is to use the search box at the top of the screen under STANDARDS. You can then scroll through the different titles and select a resource of choice.
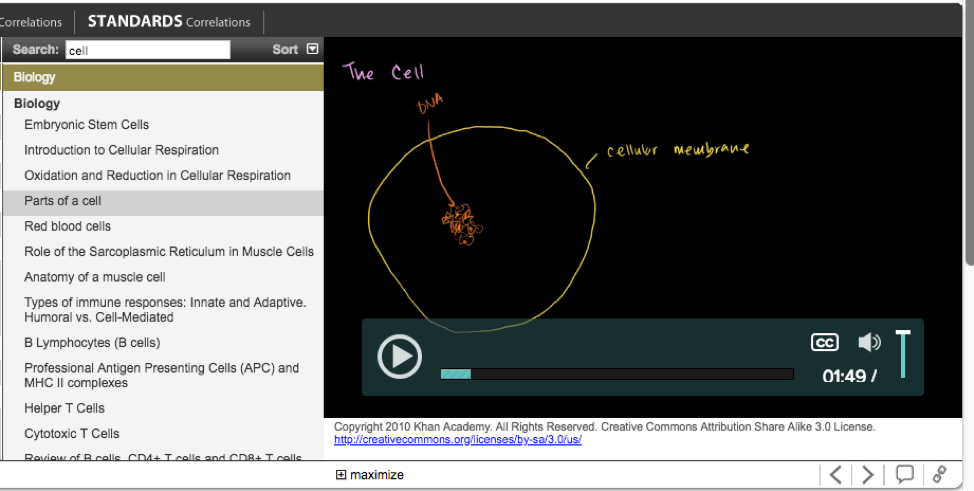
If you are showing a resource in class, you will want to select the + maximize icon at the bottom of the screen to enlarge the window. You can link to the resource by selecting the link icon in the bottom right-hand corner.
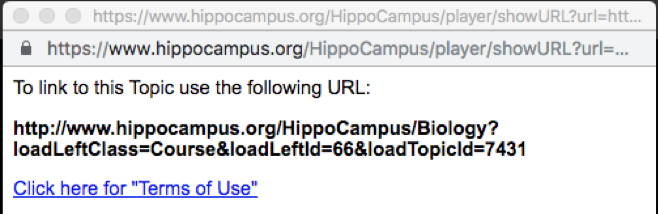
A popup window will come up with a link to the resource, which you can copy.
Be sure to scroll down the page and look at Links. There you will find additional resources outside of HippoCampus.
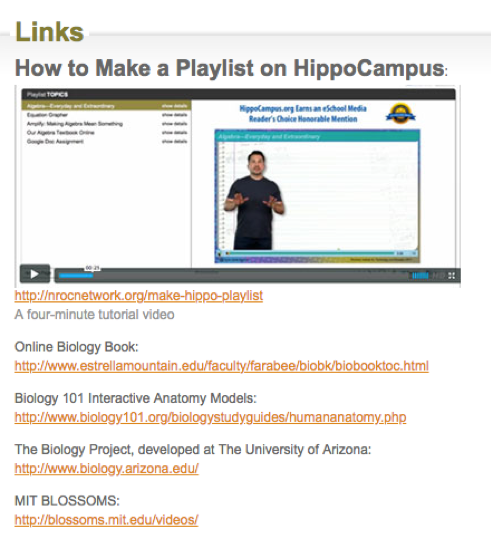
Launch a Course
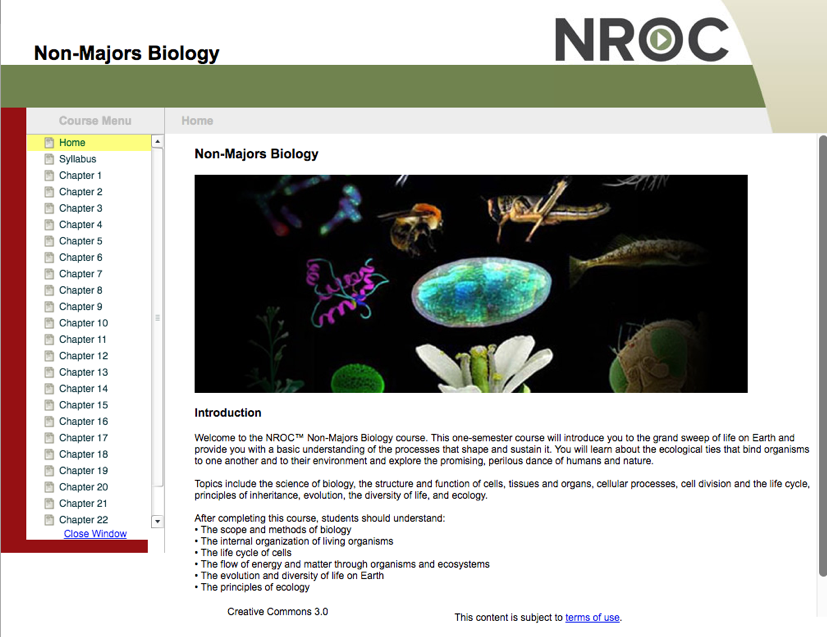
HippoCampus currently has eight different courses available.
- Algebra I — An Open Course, Semester 1
- Algebra I — An Open Course, Semester 2
- Developmental Math – Arithmetic, Geometry, and Statistics
- Developmental Math - Beginning Algebra
- Developmental Math - Intermediate Algebra and Trigonometry
- Statistics for Social Sciences
- Non-Majors Biology
- Religions of the World
This is one of the most valuable features of HippoCampus. Content has been correlated to many different textbooks in the subject areas of Mathematics, Biology and Physics. If your textbook is not listed, you can always create your own correlation using other textbooks as a guide.
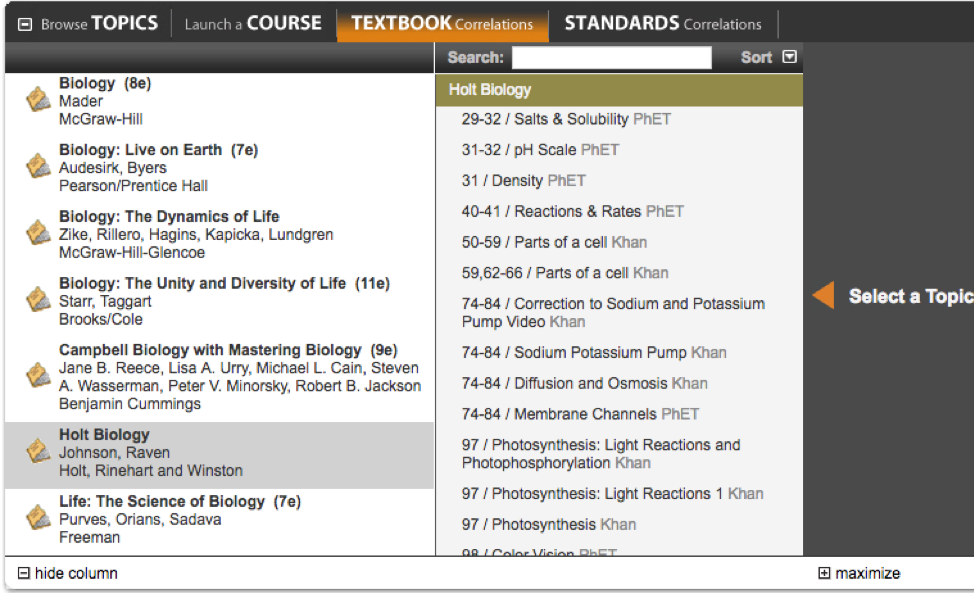
Standards Correlations
Resources can also be searched by California High School Standards. The standards are listed in the left-hand column. Selecting a standard will bring up the standard and resources to address that standard.
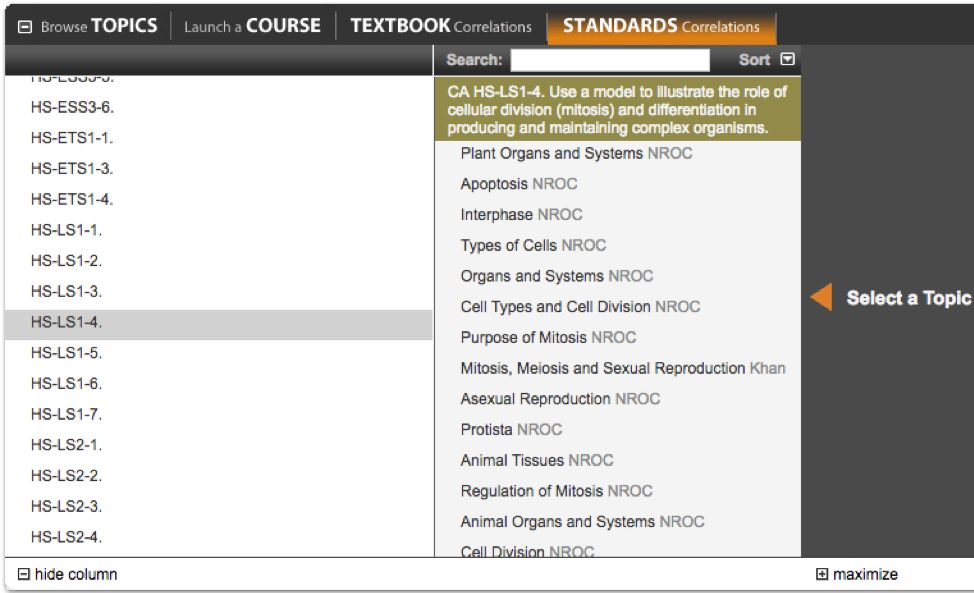
Creating an Account
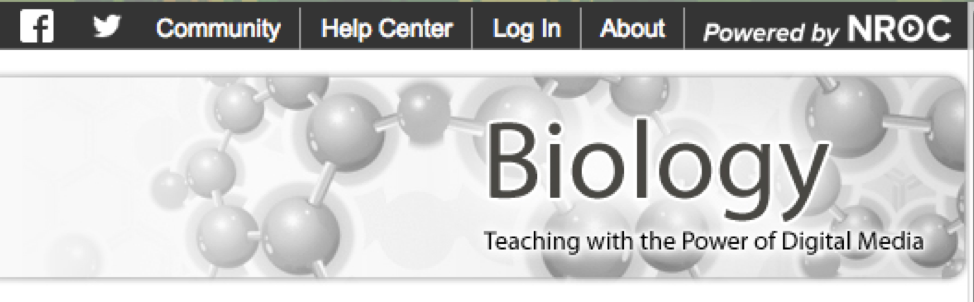
You will need to create an account if you want to save your playlist. A link to your playlist will help your students find your resources quickly and easily and you can create an unlimited number of playlists. In the upper right-hand corner select Log In. You can log in or create a free account. Once you are logged in, you can create a playlist.
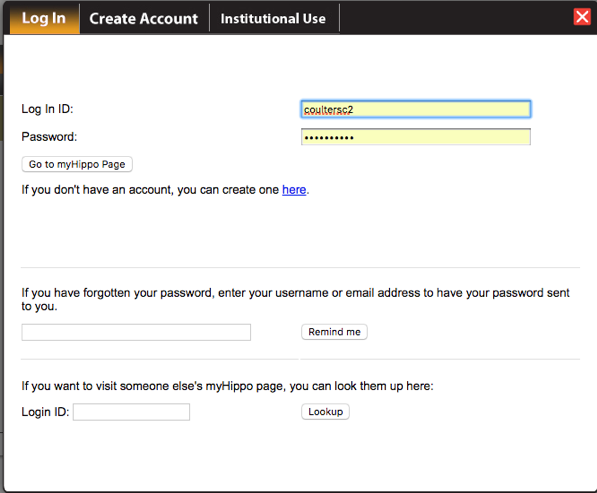
See the Create Account tab at the top of the popup screen if you do not have an account.
Creating a Playlist
Once you have your Log in ID and password, select Go to myHippo Page just below the password. First, select a SUBJECT. You will see Playlists listed at the top of the first column. The (0) means that I have not added any resources and next to it is a link to my playlist page. Adding resources is easy. You just need to select the resource you want and then drag and drop it into your playlist in the first column.
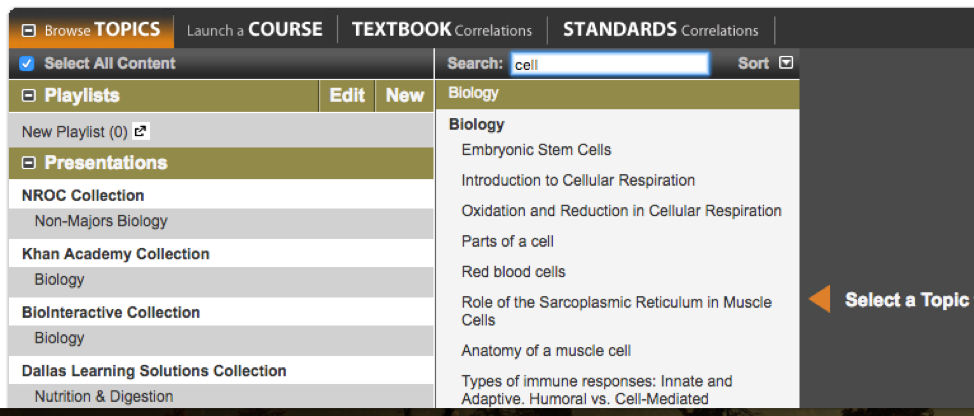
Next, you will want to give your playlist a name. Select Edit at the top of the playlist. If you have more than one playlist, you will need to select the playlist you want to edit.
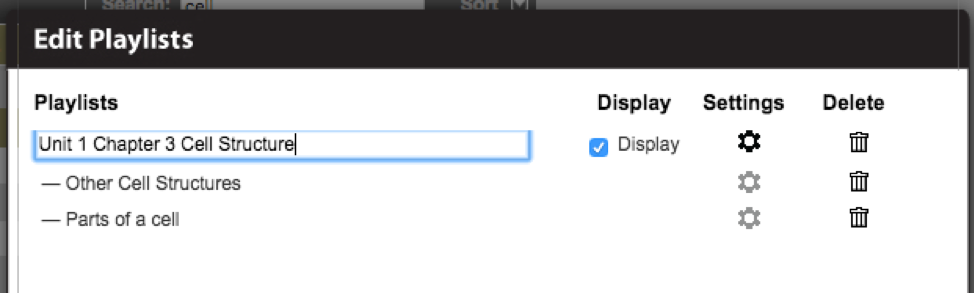
When the Display box is checked, it means your page is visible to others. From here, you can easily rearrange the order in which your resources appear.
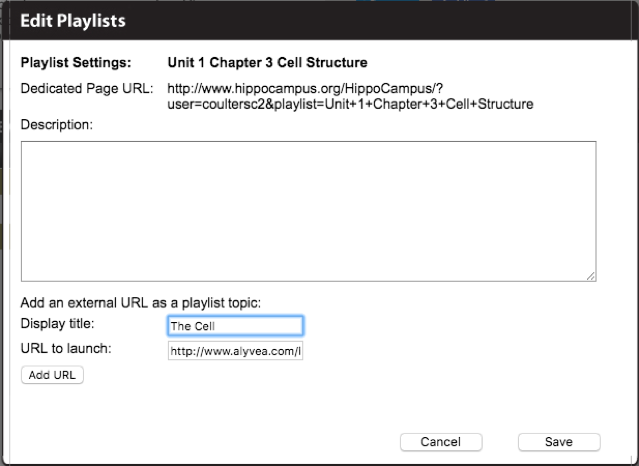
The Settings gear to the right of the Playlist title is the one you will use to add resources from outside of HippoCampus. You can add any outside resource as long as you have a URL. This includes Google Docs; however, you will need to make sure that you set up your worksheets so that students are forced to make a copy. This way everyone will complete their own worksheet.
Near the bottom of the page you will find Add an external URL as a playlist topic:
Give your resource a title and enter the URL. Be sure to select Add URL before Save or your resource information will be lost. Under the playlist title is the URL for your playlist.
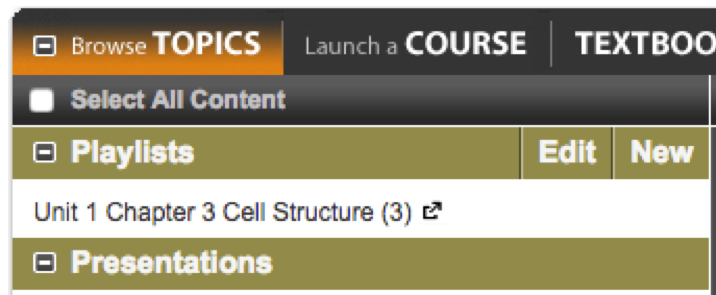
At the end of my playlist title, you can see that three resources have been added and there is also a link to my playlist page.
As a Student
You will want to share the Playlist link with your students. Your students can also find your playlists by entering your Login ID at the bottom of the Log In screen.
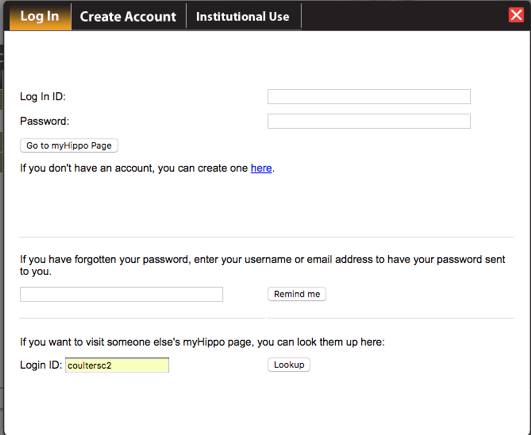
This is my playlist from the student view.
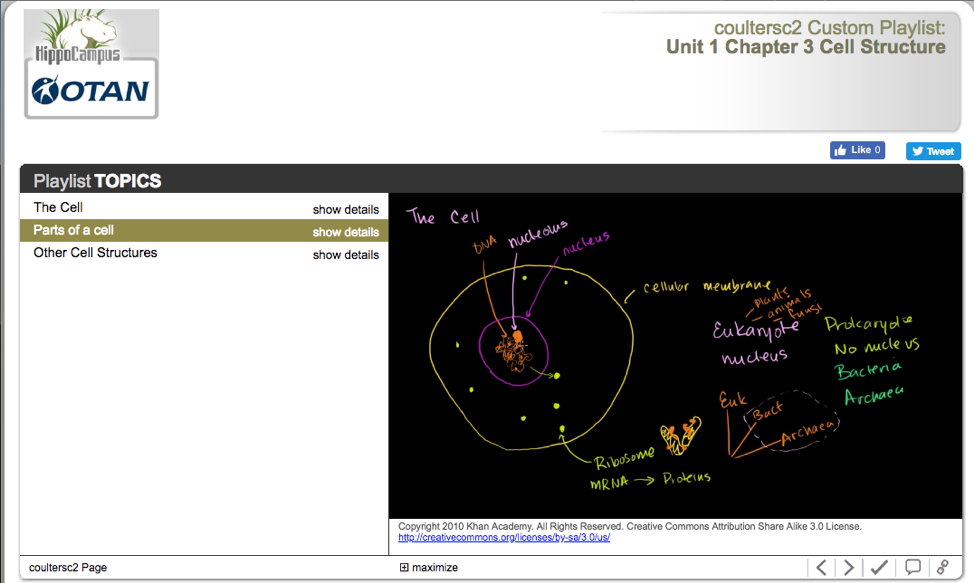
Students can also select + maximize at the bottom of the screen to enlarge the resource.
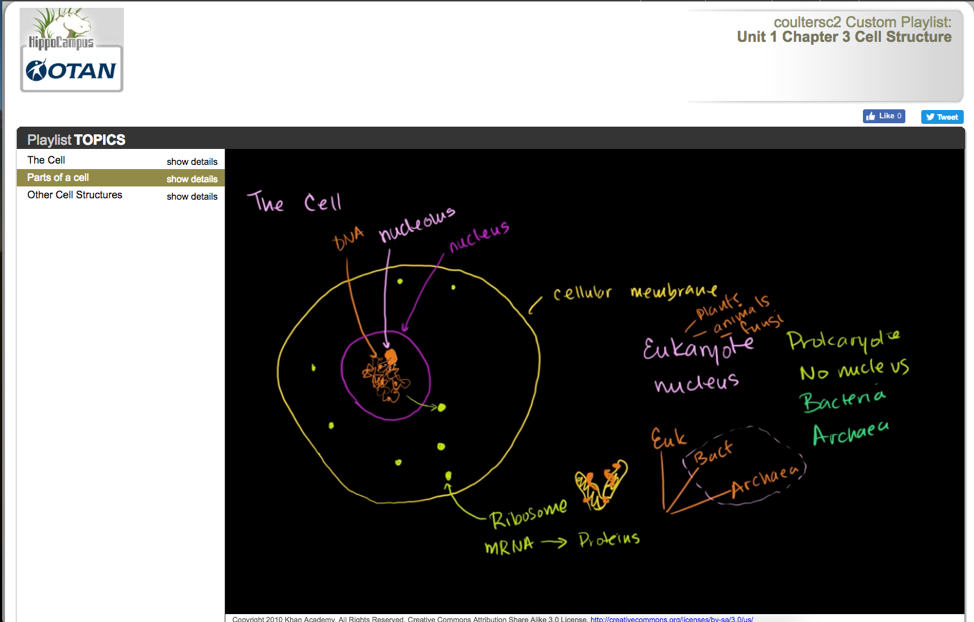
Sample Activity
In this activity, HippoCampus resources are used to supplement classroom instruction. The teacher creates a playlist of resources that can enhance the learning experience. Some students will want to review video resources several times. Others may only watch a video once. HippoCampus is a way to provide differentiated instruction.
Preparation
- Decide on a topic.
- Search HippoCampus resources and create a playlist.
- Decide on how students are going to access your playlist. HippoCampus resources and playlists can be added to your Learning Management System such as Moodle, Canvas, Google Classroom, or Schoology. They can also be organized on a free website such as Weebly or Google Sites. You can also send students a link by way of email.
- Decide if students will need a handout in order to access your playlist or resource.
- Make sure that the websites are not blocked at your school.
How To
- Introduce your topic and why it is important to your students.
- Introduce any needed vocabulary or skills needed.
- Show students how they can view the resource or playlist.
- View the resource as a class.
- Give students time to reflect on what they learned.
- Present any follow-up activities, if appropriate.
- Assess student learning.
- Address any gaps in learning.
- Review with your students how to access the resource.

