OTAN News
Locating and Importing a Canvas Custom Template From Commons
The concept of organizing an accessible Canvas course with all the process that it entails can be daunting, especially for a beginner. The navigable tools, icon choices, and menu options leaves much to worry about and can be time consuming. Luckily, a course template, available to all in Canvas Commons, takes the pressure off and leaves the user more time to dust off the elliptical and allot time for needed self-care.
What is a Canvas Custom Template?
A Canvas custom template is an opportunity to upload the skeleton of an entire, already accessible course into an educator’s shell. This template provides many sample components along with guidelines and suggestions as to how to customize it for individual course use.
When uploaded, the template serves as a “user-friendlier” guide to incorporating content right into it. The template features all the organizational components of a course and allows the educator to delete or add to as one wishes. Some sample components are as follows:
- Announcement
- Syllabus Page
- Canvas Overview and Resources
- Welcome to Class Module
- Lesson Module
- Overview and To Do List Content Page
- Presentation
- Group Discussion
- Individual Assignment
- Quiz
- Wrap-up
The template is organized simply with both [brackets] for instructors to add in their own content, and informative italics which are suggestions for the educator to substitute content within those locations. This Individual Assignment example from the template illustrates the ease of use.
Reminders in Brackets. These brackets have the text [Title Here] written in them. An instructor deletes this wording and substitutes it in their customized title.
The italics provide suggestions. For instance, these say, “Type your assignment prompt here. You can also link to articles…etc.” These should be deleted and then the instructor adds in their own course information.
![Screenshot of Assignment with [Title Here] underlined and Assignment Overview highlighted.](../../../media/StayConnected_-_AdultEducationNews/61302_232402-01.png)
Locating and Importing the Template Into a Course
This template is housed within the Canvas Commons. There are seven steps to locating and importing this template into a course dependent upon an educator’s familiarity with Canvas. The eight steps are featured below:
- Sign onto Canvas and click on the courses button in the menu.
- Access the courses icon in the menu. Click on the +Course Button
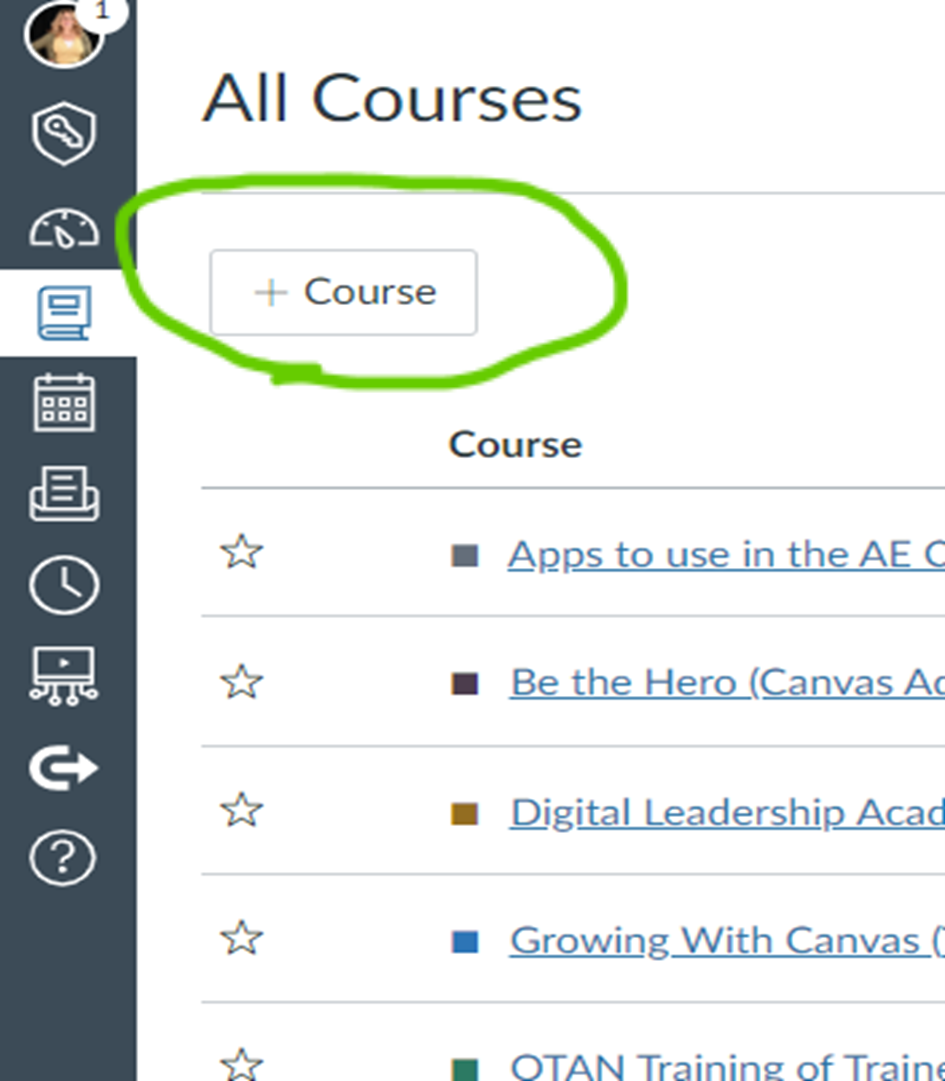
- The Create Course window will open. The instructor will then type in the Course association, course name, and click Create.
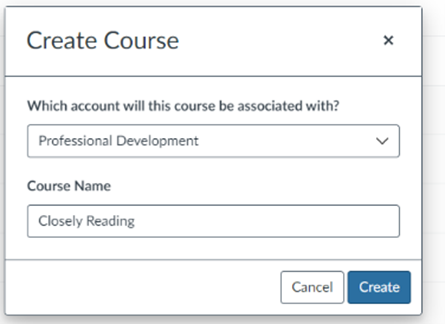
- The shell for the newly created course will open. Click the Canvas Commons button on the menu bar.
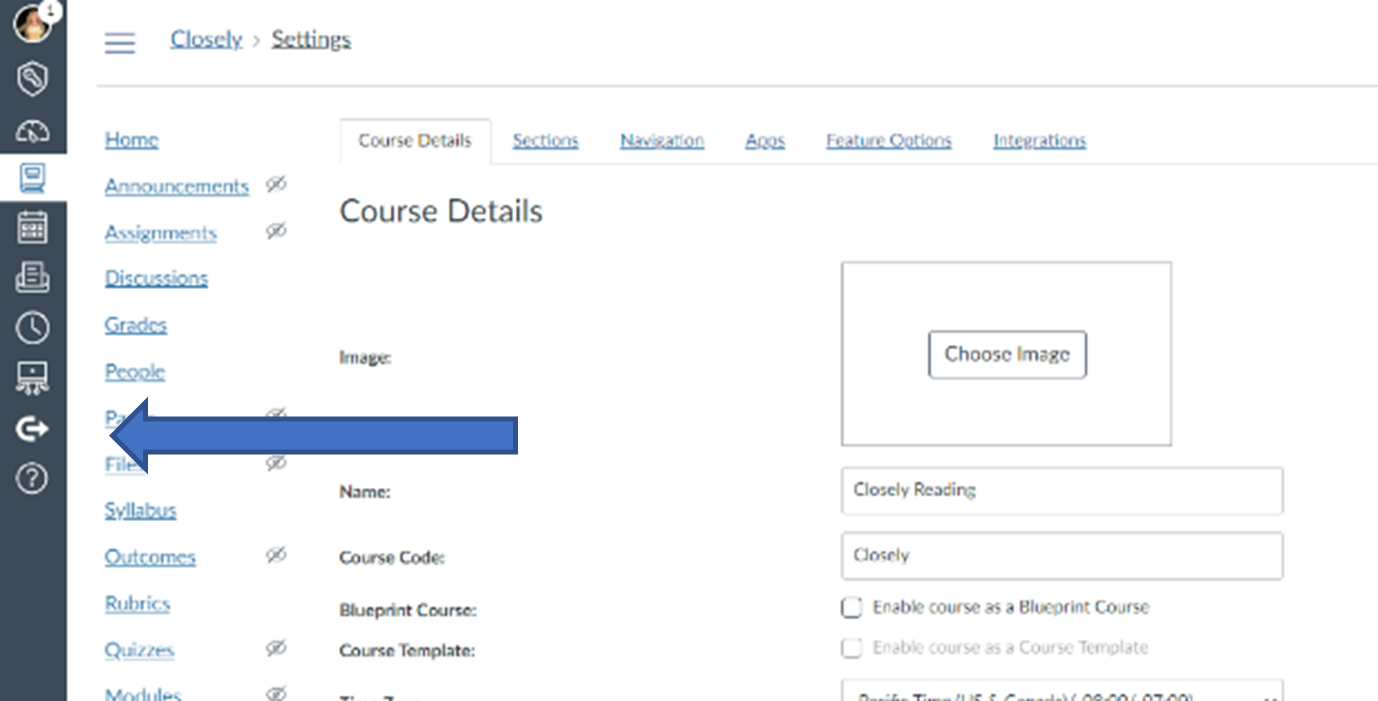
- Commons will open with all the hundreds of thousands of resources available for educators. Click filter.
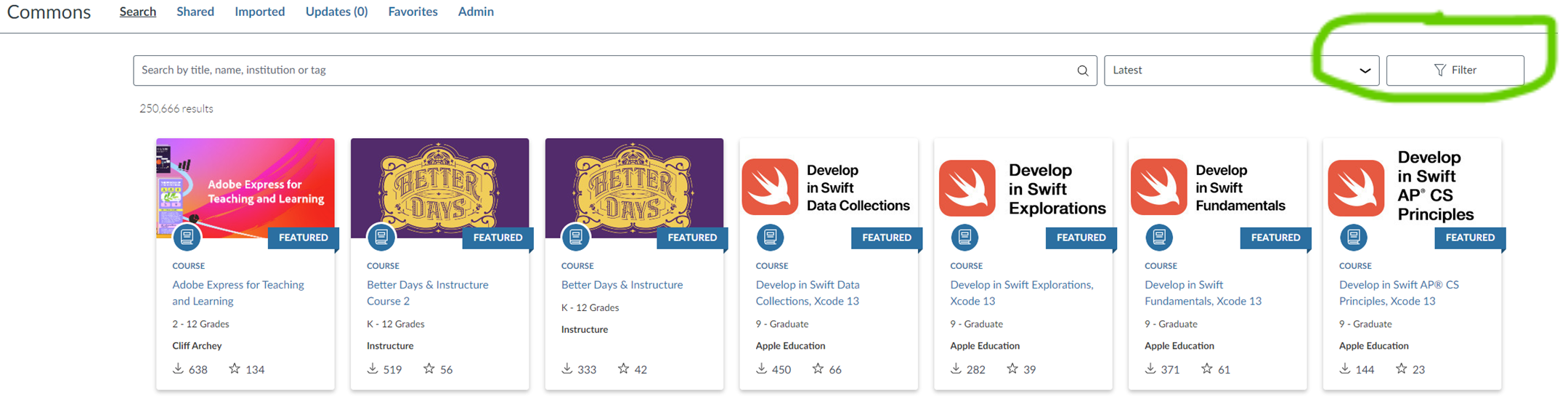
- The Filter Results will open. At the bottom of the page, find the Shared With subheading and click OTAN-California Adult Education Courses.
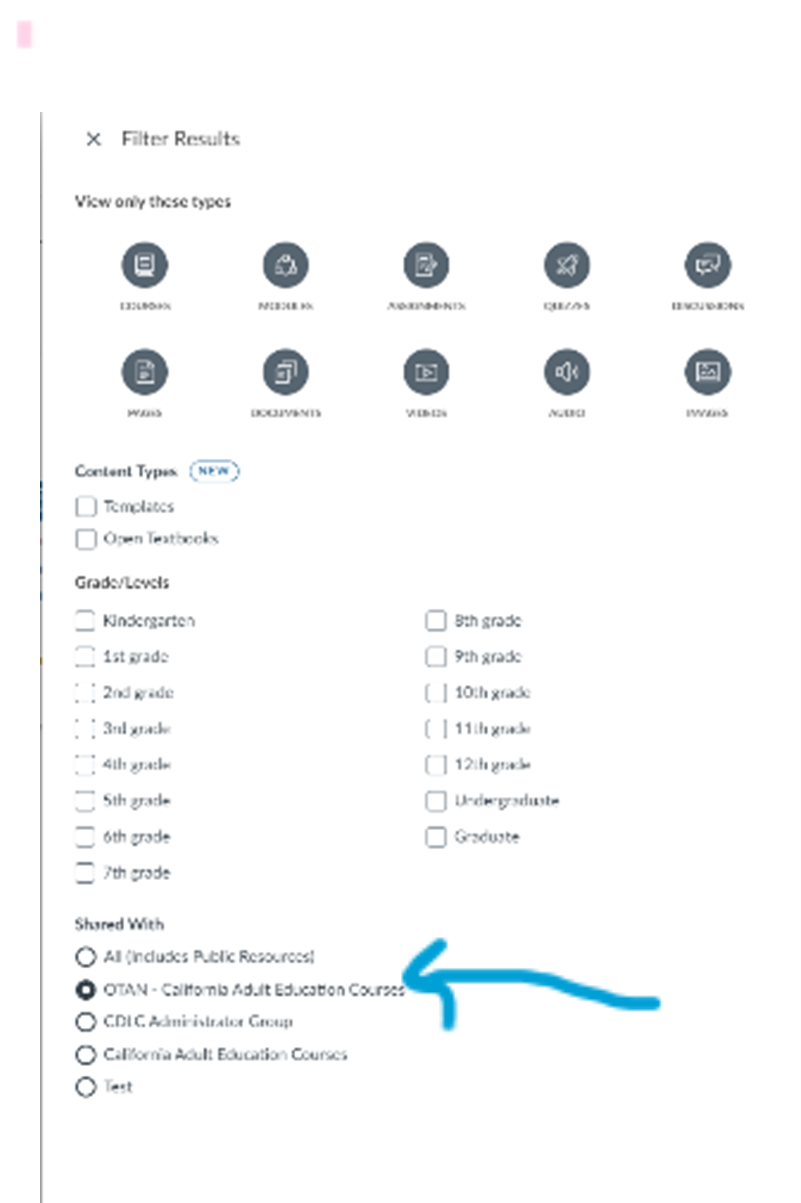
- Choose the CA Adult Education | Custom Template and click on the link. The template will open. Do not get sidetracked by all the links. Immediately Import/Download.
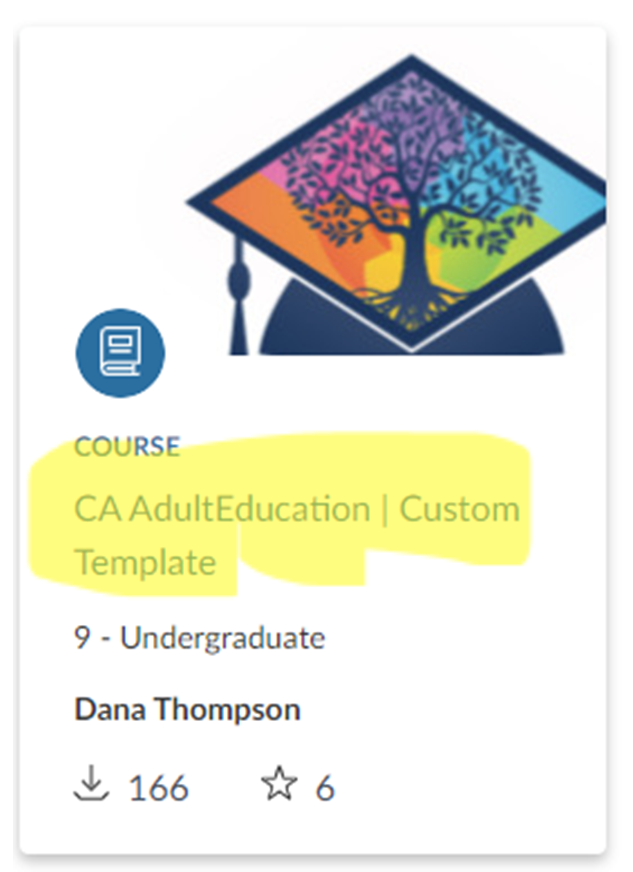
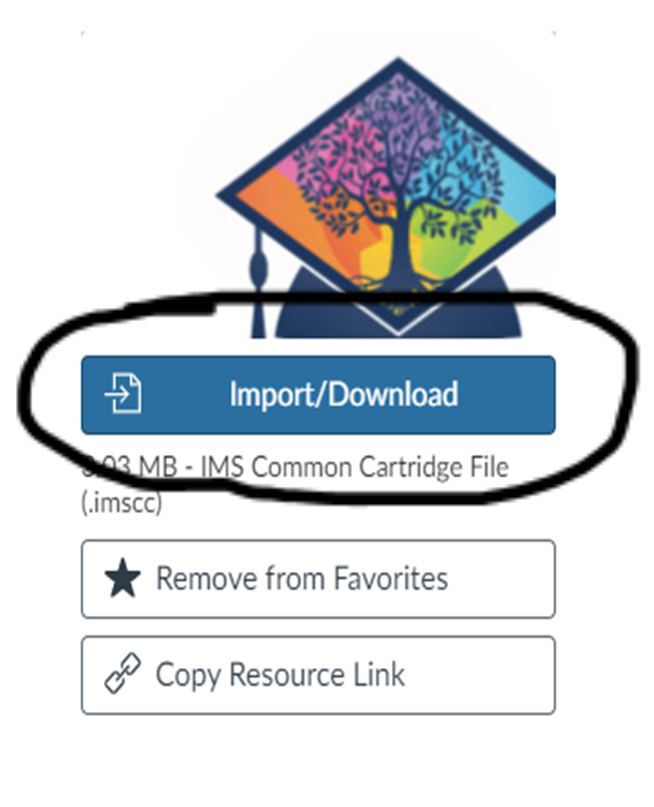
- Check the name of the course you would like it uploaded to and click Import into Course. Canvas will let you know when you have successfully started and ended the import.
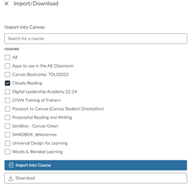
Once the template is imported, go back to the main menu, and click on the course’s icon. The template will immediately be visible within the course. If somehow this process does not work, then access the 24/7 technical support through the help button. Or email the Canvas team at OTAN for support: aecanvas@scoe.net.
Summary
A lot of energy goes into constructing an actual Canvas course. Think of uploading a custom template as a scaffold where little by little course organization becomes easier. There are also cost-free professional development options on the OTAN website which offers virtual assistance. More templates with different icons and buttons will be available as early as summer 2023.

