Create Flashcards and Games Easily with Flippity
by Susan Coulter
by Susan Coulter, Baldwin Park Adult & Community Education, Baldwin Park, CA
Posted April 2018
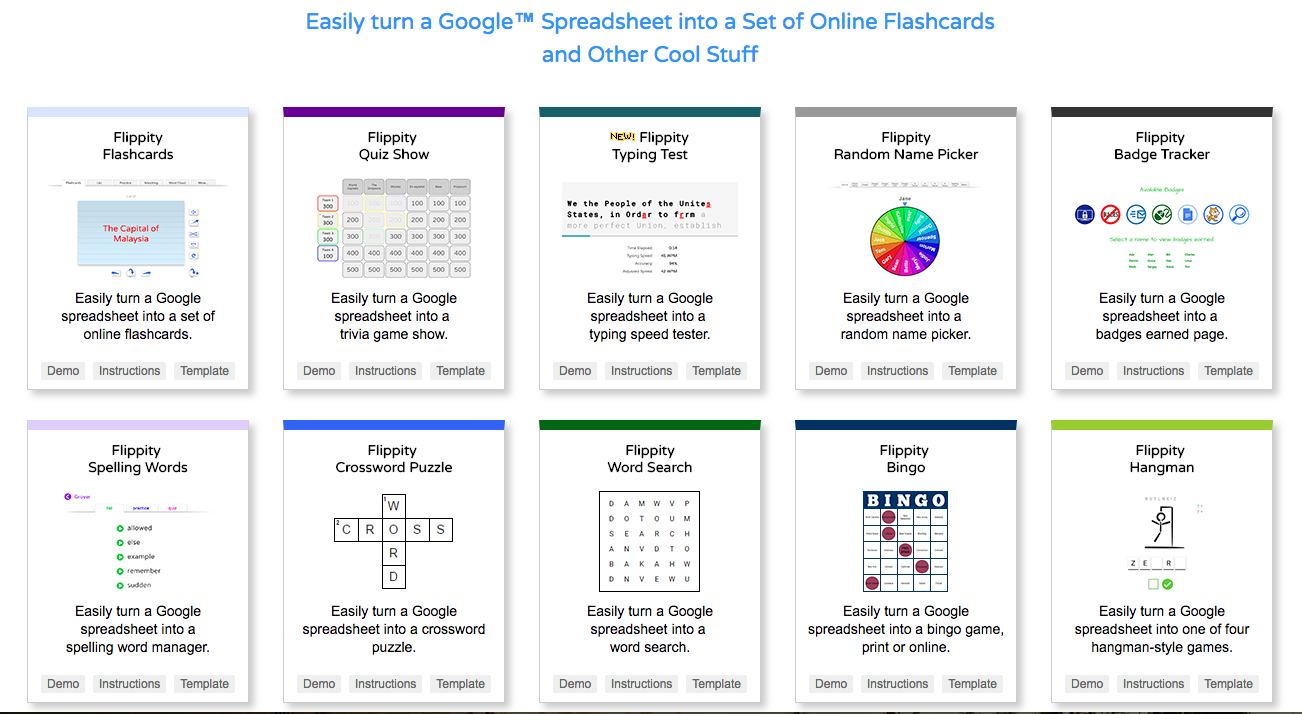
Figure 2 Flippity homepage showing ten activities: Flashcards, Quiz Show, Typing Test, Random Name Picker, Badge Tracker, Spelling Words, Crossword Puzzle, Word Search, Bingo, and Hangman.
Flippity (http://www.flippity.net) is a powerful tool that takes the information you enter on a Google Sheet template and then quickly and easily creates numerous online games to help students with vocabulary and spelling. Games include a Jeopardy-style quiz show, Bingo, Hangman, Crossword Puzzle, Word Search, quizzes that generate a certificate when completed, Memory, and more. Imagine your English as a Second Language (ESL) students practicing vocabulary words with flashcards that speak to them. You can even insert images and video. Activities can be shared to your Google Classroom, Website, Moodle course, or accessed on the Flippity Website.
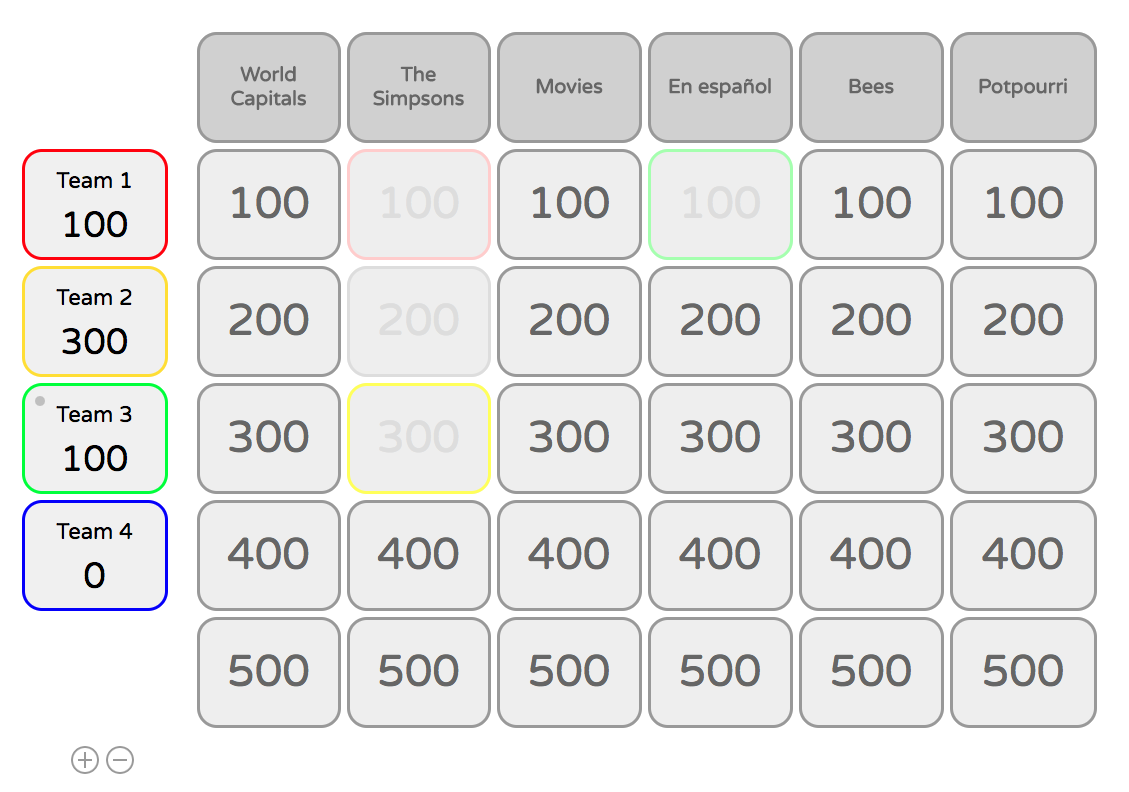
Figure 3 Image shows the Flippity Quiz Show Game with team points listed on the left.
Flippity Quiz Show is a Jeopardy-style quiz show which allows you to give points for correct answers or deduct points for incorrect answers. The game is easy to set up on a Google sheet template. Team names can also be changed.
One of the most popular activities is Flashcards. Once you have entered your vocabulary words and their definitions, your students are able to hear the words on the card spoken, practice the words, and play a matching game. Under the More tab, you can use the same spreadsheet to create a Bingo game, Crossword puzzle, Hangman, Memory Game, Word Search, or simply Print Quiz.
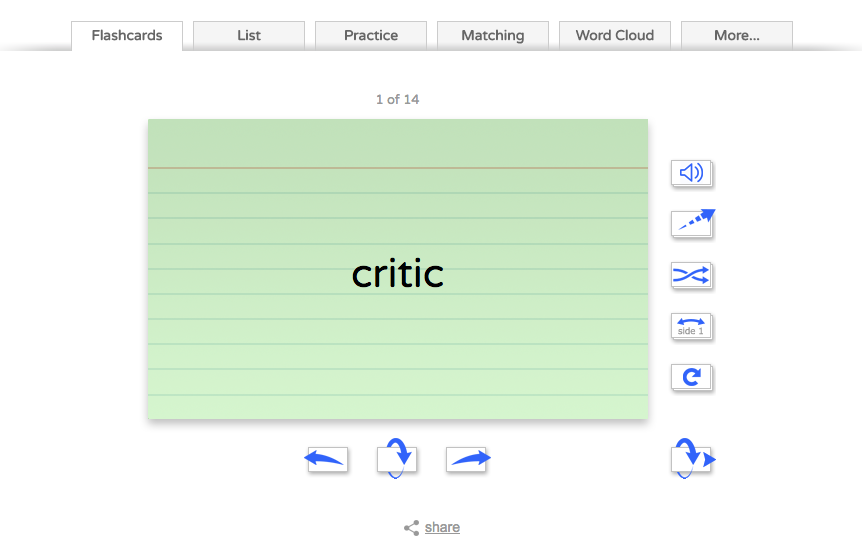
Figure 4 Image shows the Flashcards activity with the following tabs across the top: Flashcards, List, Practice, Matching, Word Cloud, and More.
There are currently seventeen different activities. Each activity has links to Instructions, the Template, and a Demo; however, the easiest way to use Flippity is to install the Google Sheets Flippity Add-on. With the Add-on installed, you will be able to create and publish activities directly from your Google Drive.
Getting Started with the Flippity Add-on
- Go to https://www.google.com/ and log into your Google account.
-
Select the waffle to the left of notifications.

Figure 5 shows Gmail, Images, the waffle, notifications, and Google account image/symbol with an arrow pointing to the waffle.
- Select the Google Drive icon
- Select NEW in the upper left-hand corner under Google Drive logo.
-
Select Google Sheets
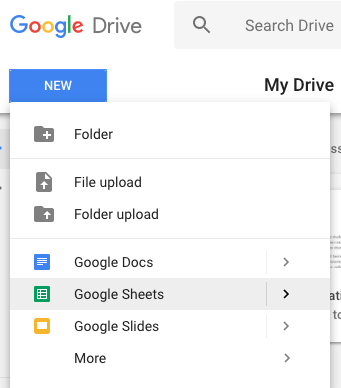
Figure 7 Shows the NEW dropdown menu with Google Sheets highlighted.
-
Select Add-ons and then Get add-ons.
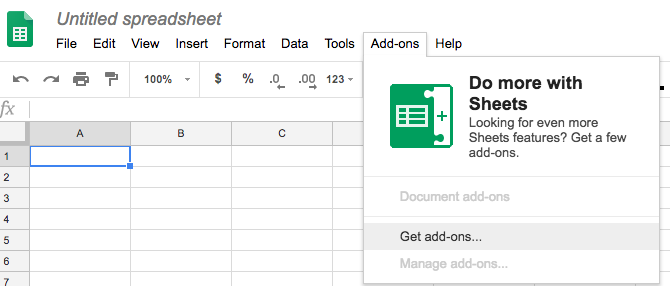
Figure 8 Image shows an untitled spreadsheet with the Add-on tab selected. An arrow points to highlighted text stating, Get add-ons.
-
In the Search add-ons box type Flippity.
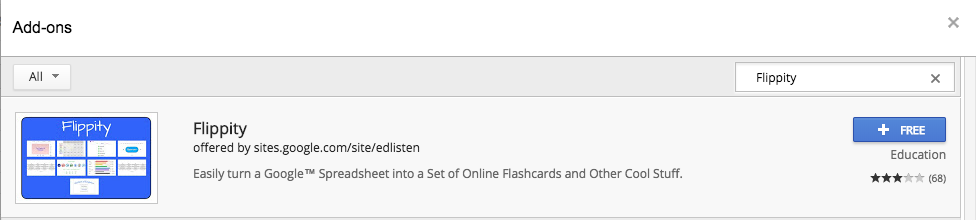
Figure 9 Flippity Search Results showing the blue Flippity icon and an arrow pointing to the blue + FREE tab.
- Select the blue + FREE tab. Another pop-up screen will ask you to choose a Google account to continue to Flippity. You will need to give permission to install the add-on. The Flippity Add-on only needs to be added once.
-
Begin using Flippity by selecting Add-ons, Flippity, and then Pick A Template.
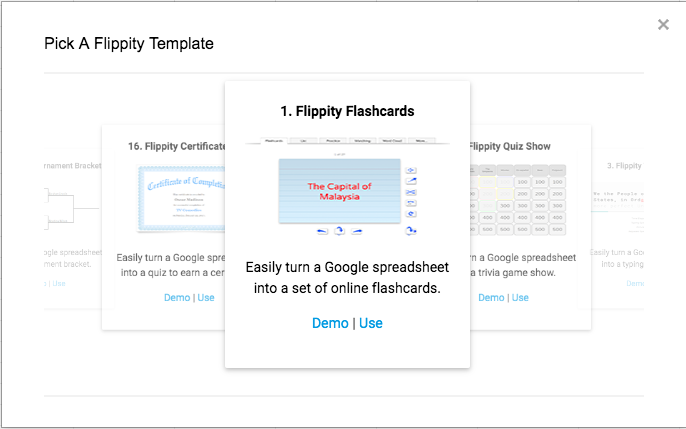
Figure 10 The image shows the Pick a Flippity Template gallery with 1. Flippity Flashcards in the foreground.
Creating Flippity Flashcards
- Select 1. Flippity Flashcards from the Pick A Flippity Template.
- Select Use at the bottom of the card.
-
A window will pop up with information on the Flippity.net URL for your cards. You can copy the URL and save it; however, you are able to retrieve it at any time from the Flippity Add-on.
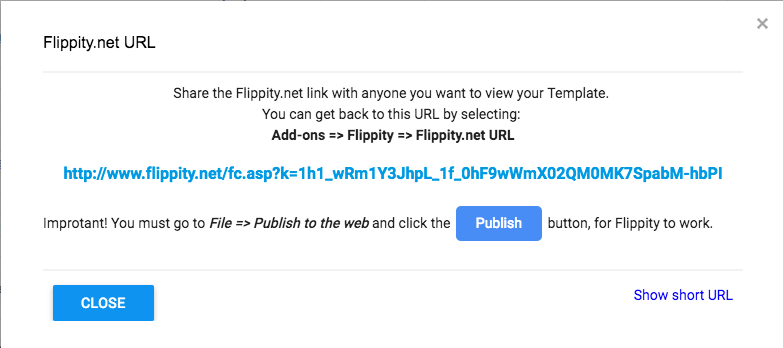
Figure 11 Flippity.net URL pop up window showing the URL for the flashcards and directions for retrieving the URL
- Select the blue CLOSE button on the left.
- Give your sheet a name in the upper left-hand corner. You will want to make it a descriptive name so it is easy to find.
- Edit Side 1 and Side 2 text with your vocabulary words and their definitions.
-
You can choose from red, orange, yellow, green, blue, and purple card and text colors. If no color is selected, the card will be white and the text will be black. DO NOT EDIT ANY CELL WITH A BLUE BACKGROUND.
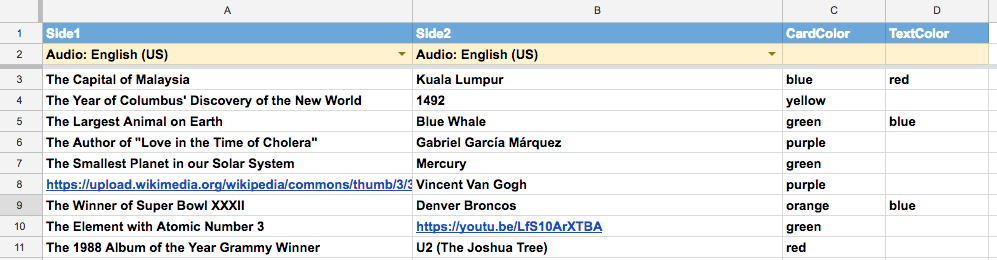
Figure 12 Image shows Demo Spreadsheet indicating Side1, Side2, CardColor, and TextColor.
Adding a Picture:
- Images need to have a Web URL that ends in “.gif”, “.png”, “.jpg”, or “.jpeg”. You can use Google.com and search for images; however, you will need to find ones with the correct file format.
-
Wikimedia Commons has over 46 million media files that can be easily searched. Go to Wikimedia Commons (https://commons.wikimedia.org/wiki/Main_Page)

Figure 13 Image shows the top of the Wikimedia Commons homepage with an arrow pointing to the Search Wikimedia Commons search box.
- Enter a description of the image you are looking for in the search box and search.
-
Select an image of choice and navigate to the code for Use on the Web. Sometimes the codes come up immediately. Other times, you will need to select the image title or select the image again. Again, you are looking for the URL or Web address that ends in .gif, .png, .jpg, or .jpeg.
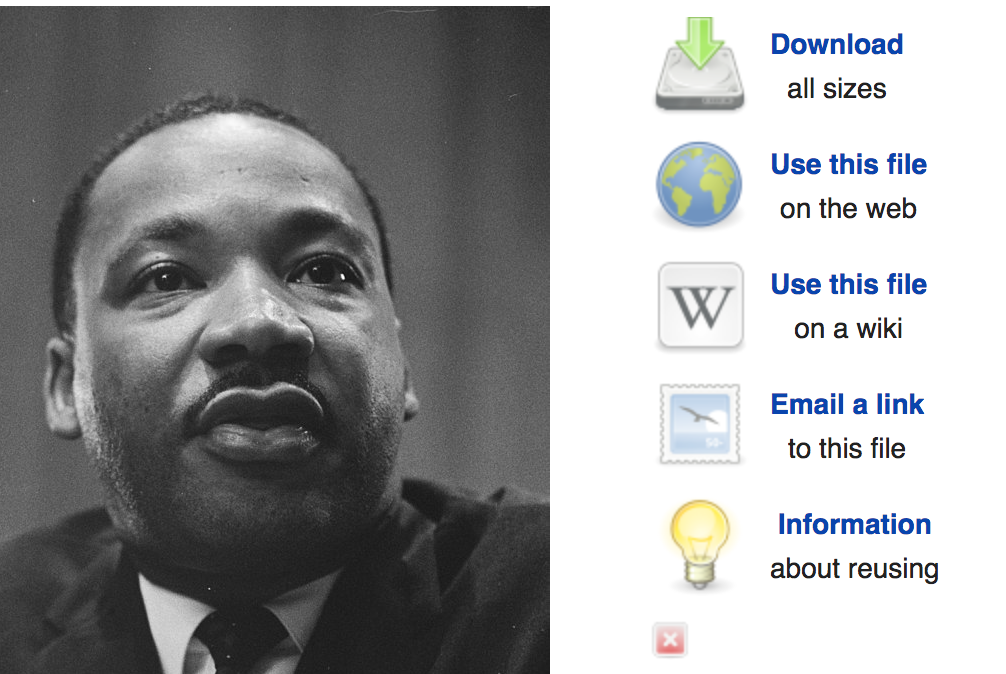
Figure 14 Image of Martin Luther King and available options for use. There is an arrow pointing to Use this file on the Web.
Inserting a YouTube Video:
- Select a video of choice.
- Select the SHARE link beneath the video on the right.
-
Copy and paste the link into your spreadsheet.
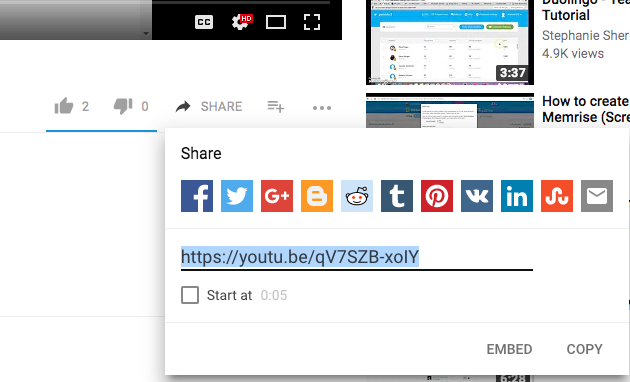
Figure 15 Image of SHARE popup screen showing the link to this video.
Publishing Your Activity to the Web
- On your Google Sheet, select the File tab.
- Select Publish to the Web …
-
In the popup window, select Publish. Once your Google Sheet is published, it is live on the Web. Changes made to your spreadsheet will immediately result in changes to your activity.
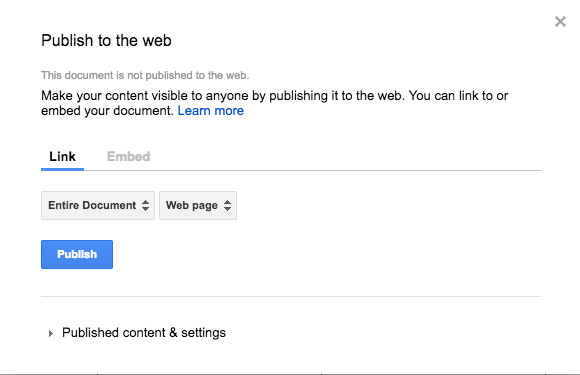
Figure 16 Shows the Publish to the web popup window with the blue Publish button.
Sharing a Link to your Activity
-
Select the Add-ons tab at the top of your spreadsheet.
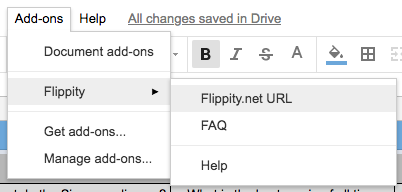
Figure 17 image shows the Add-ons tab with Flippity and then Flippity.net URL
- Select Flippity and then Flippity.net URL
-
Copy the blue link or select Show short URL in the bottom right-hand corner.
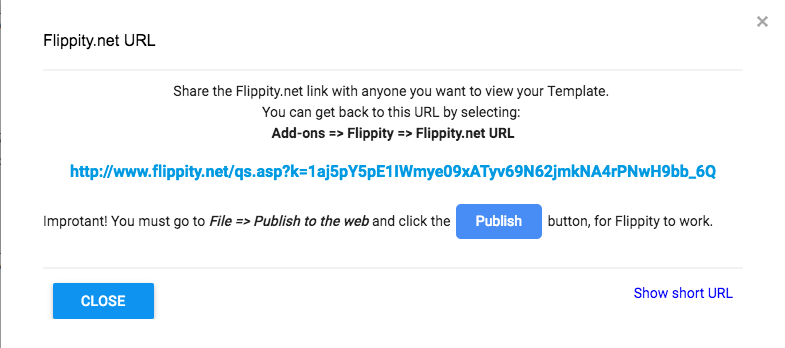
Figure 18 Flippity.net URL with the blue link to the activity and instructions on how to get back to this URL and a reminder to publish the activity to the web.
-
Open your activity and select share at the bottom in the middle of the activity.
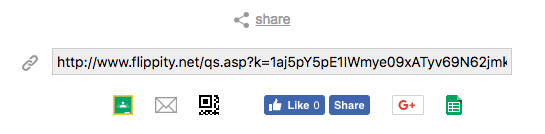
Figure 19 shows the link to the activity with options to share to Google Classroom, email, QR code, Google+ or Google Sheets
Demonstrate to students how to use the flashcards. Be sure to point out the speaker icon so they can hear the words spoken.
Creating a Flippity Quiz Show
- Select Add-ons, Flippity, and then Pick A Template in a new Google Sheet.
- Select Quiz Show.
-
Add your Questions and Answers for each category and amount.
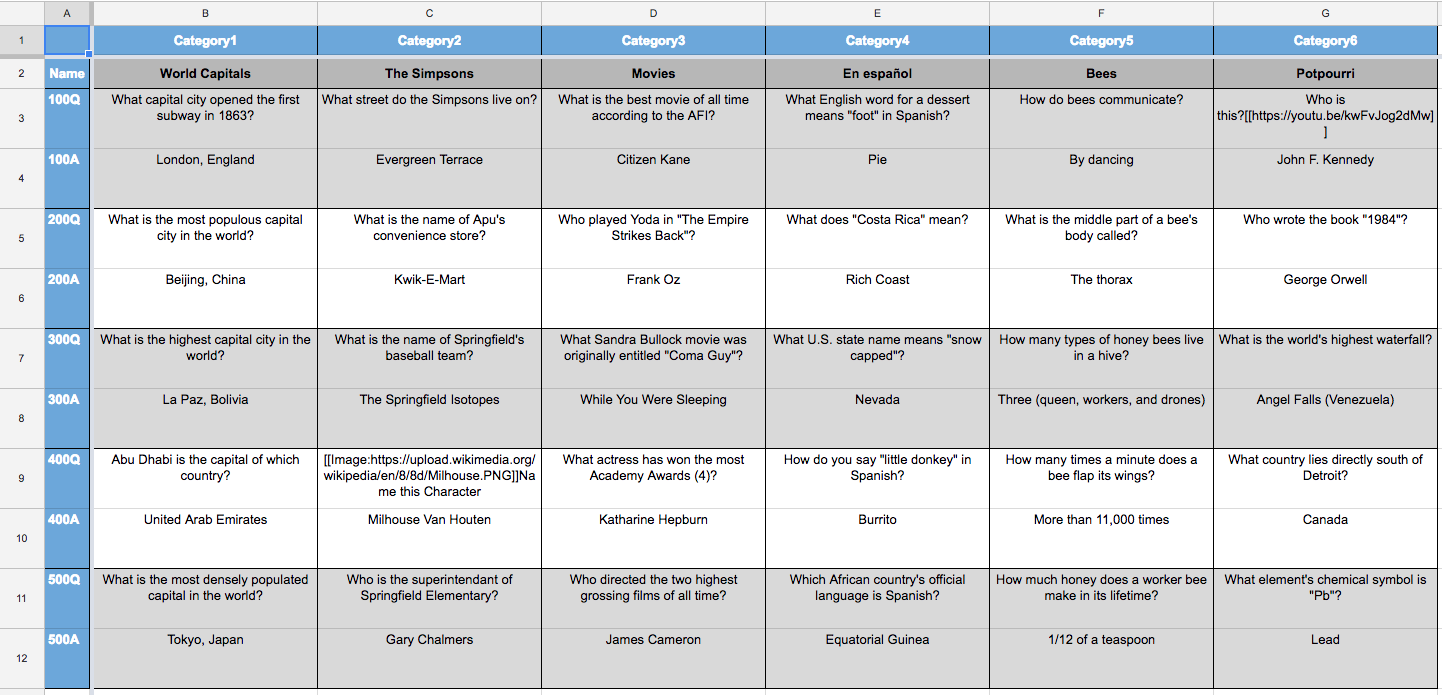
Figure 20 shows the Quiz Show Template indicating questions and answers for each category and point score.
NOTE: When adding images or videos to this activity, you will need to add double square brackets to the front and back of your URL. For example: [[https://upload.wikimedia.org/wikipedia/commons/d/d1/AcroDanceHandstand.jpg]] or [[https://youtu.be/qsiVNbrNNT8?t=23s ]]
- When you are finished, be sure to publish to the web and copy the link as described above.
-
Select Team 1 etc. to change the team name. You can also add or delete teams by using the + and – signs at the bottom of the column.
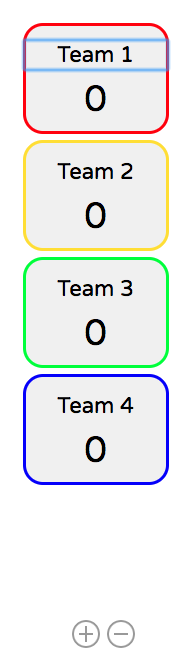
Figure 21 shows the column listing the teams with Team 1 highlighted and ready to change its name.
Web-based Class Activity
In this activity, students are given a weekly set of vocabulary words to study. Each day a different activity is introduced to help students learn the vocabulary. The week ends with a Flippity Quiz Show game and quiz.
Preparation:
- Select the vocabulary words and their definitions you want to use. If you want to play Bingo during the week, you will need 24 words.
- Decide on which games and activities you want to use.
- Prepare any templates needed. Once you have entered your vocabulary words and their definitions in the Flashcards template, your students are able to hear the words on the card spoken, practice the words, and play a matching game. Under the More tab, you can use the same spreadsheet to create a Bingo game, Crossword puzzle, Hangman, Memory Game, Word Search, or simply Print Quiz.
- Be sure to give your Google Sheets files a descriptive name. You might want to keep templates in a folder labeled by chapter or unit.
- Decide how you will share your activity with your class.
- Open your activity in your classroom to be sure it is not blocked.
How to:
- Introduce your vocabulary words for the week.
- Demonstrate how to use the Flashcards activity.
- Give students a link to the activity to work on in the lab or on their phones.
- Each day during the week select a different activity.
- At the end of the week, divide the class into teams. There is a template for selecting teams that you might want to use. Play Flippity Quiz Show using the same vocabulary words.
- Conclude the activities with a fill-in quiz generated with the Flashcards activity under the More tab.

