Trello in Education
by Debbie Jensen
by Debbie Jensen, Baldwin Park Adult and Community Education
Posted February 2018
Trello is a visual collaboration tool that can be used for lesson planning, class organization, student research, organizing writing assignments, project based learning and more. It is free.
At first look, Trello is a program to help with organization. But it can help us in so many ways beyond just organizing. Here are five ways we can use Trello in our classrooms. Then we will drill down and see the nuts and bolts of one project to use in your class on Monday.
Lesson Planning
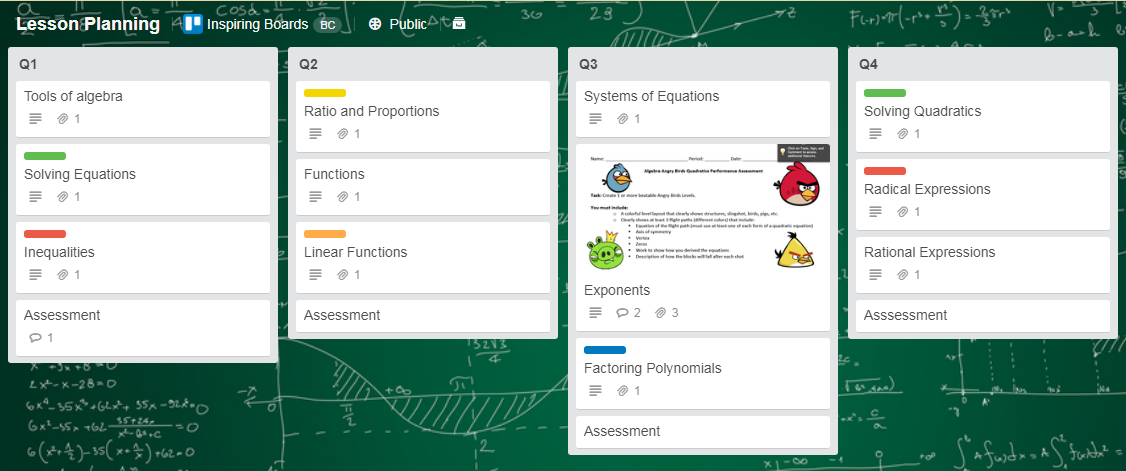
CAPTION: The board is titled, Lesson Planning. The lists are organized by quarters. On each list there are cards of links. On the backs of the cards (which are not shown) are descriptions of what each linked site includes and how to use them. PDF assignments are also included.
This lesson planning board is based on quarters. A different way to use Trello with lesson planning could be a single card having all components of one lesson: information, assignments, links etc., on that same card.
Structured Learning Paths
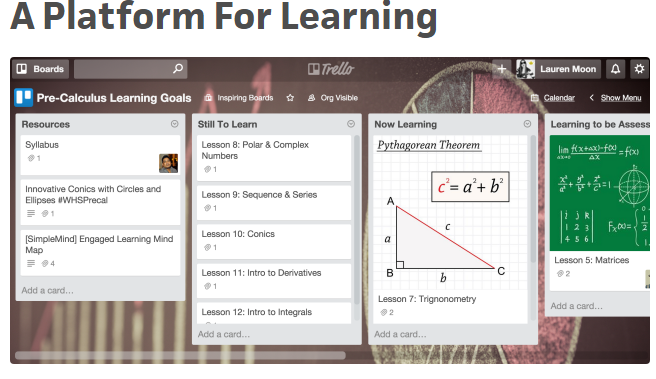
CAPTION: Trello board titled Pre-Calculus Learning Goals with the lists of Resources, Still to Learn, Now Learning and Learning to be Assessed. Each list has cards with steps or lessons to be taken.
Another example board uses Trello as a “Structured Learning Path.” It gives the steps (on cards) to learning the topic. Here the topic is pre-calculus. The teacher discovered that this system allows the students to see what the next step is, also the steps preceding the assignments. If they are struggling, they can go back and review. The teacher commented, “Trello lets me as a teacher have a platform where I can go and have our lessons, our curriculum, our flow, and our standards, and all of my students can get there as well.”
Weekly Classroom Newsletter
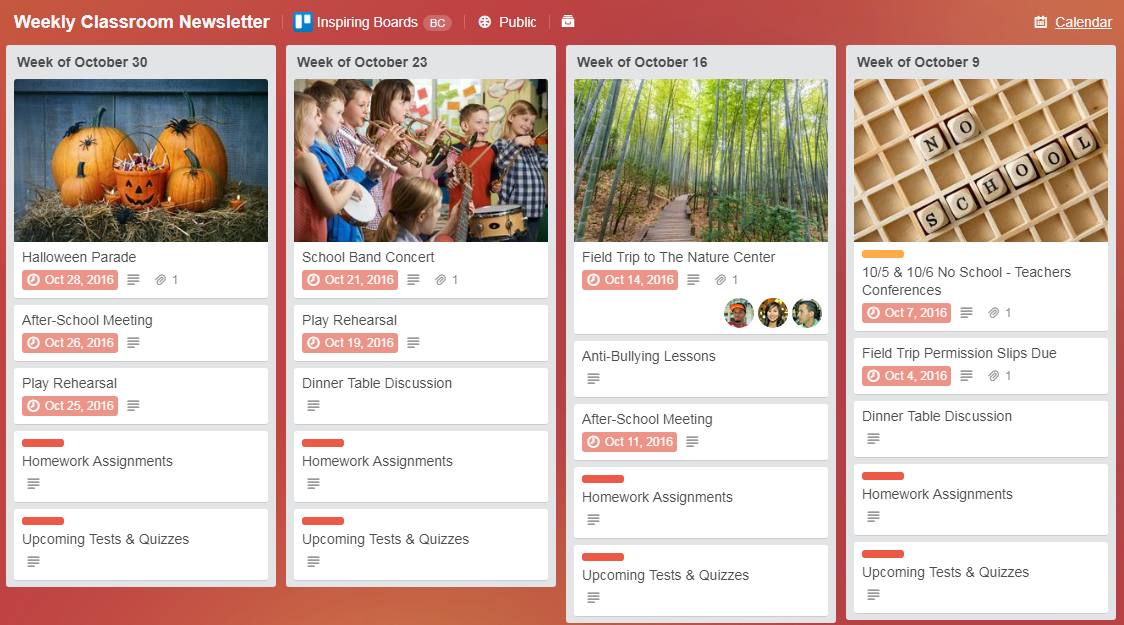
CAPTION: The board, Weekly Classroom Newsletter, is divided into weekly cards. Listed on each card are school events, meetings, homework and upcoming tests. Cards can include links, images, and downloadable materials.
Trello boards can be used for weekly newsletters and a place for your classroom assignments. Cards can be created with all lesson materials needed for student access. These lesson cards can then be reused each semester simply by copying the card to the next semester’s Trello board. This saves time but also allows for improvement as you can focus on new ideas to add next quarter.
Student Research Board:
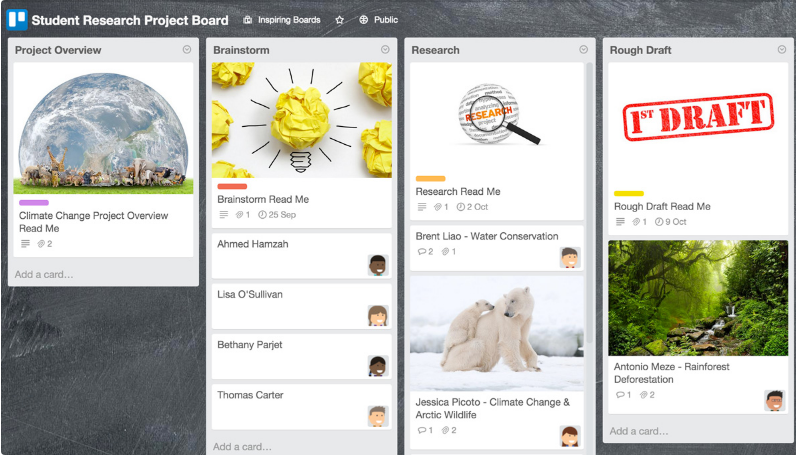
CAPTION: the Student Research Board includes Project Overview, Brainstorm, Research, Rough Draft, Final Draft, and Completed boards. Each board has a first entry by the teacher called Read Me
The Student Research Board allows teachers to follow the students through their research projects with the Project Overview, Brainstorm stage, Research step, Rough Draft and continues with the Final Draft and Presentation steps. We will drill down into this Trello board later in this article.
PLC for teachers: Genius Hour Planning Board
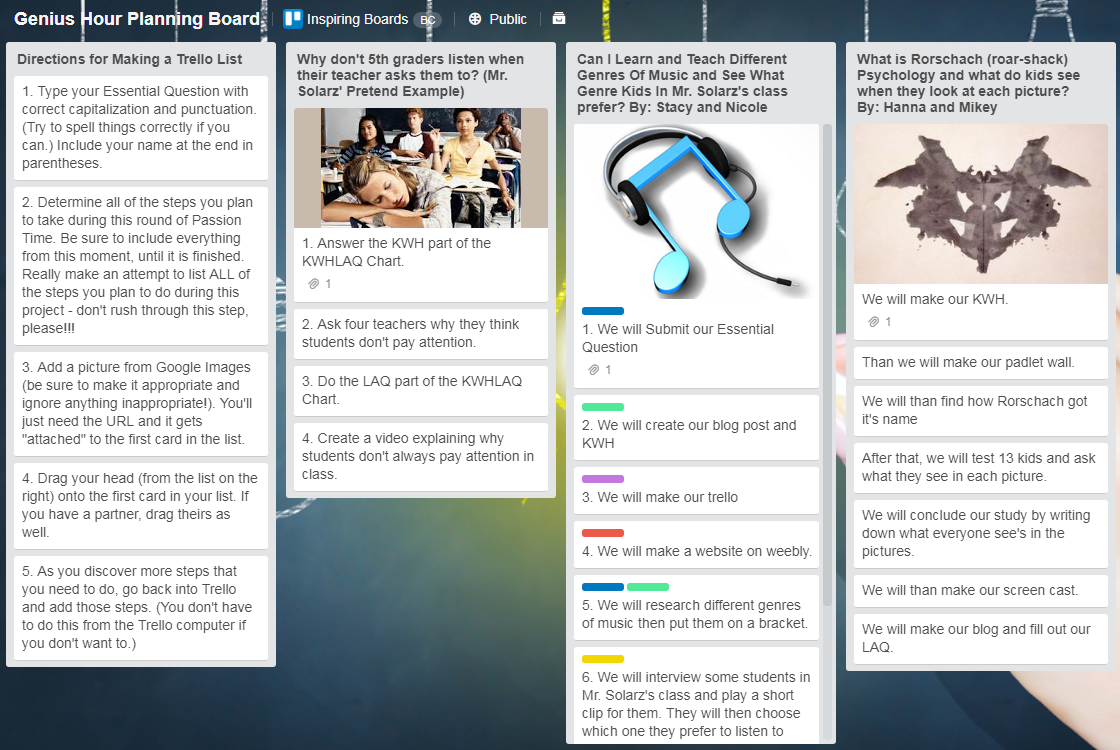
CAPTION: This board is called the Genius Hour Planning Board. The board includes lists made by individual teachers of class projects. Each project list is filled with cards beginning with an essential question, a list of all the steps used during the project, and a picture from Google images (URL) which will be attached to the top of the list.
The Genius Hour Planning Board is great for PLC. You may be getting together now and again to share ideas to improve the school or your classes but how much better to gather those ideas in one place where teachers can see what others are doing, look at their resources and get ideas for their own class.
The Trello Menu
On the right of each Trello Board is the Menu. You can toggle it open or closed. You can invite students or give them the address of the board to get started. There is also an Activity section that lets you see who has done what.
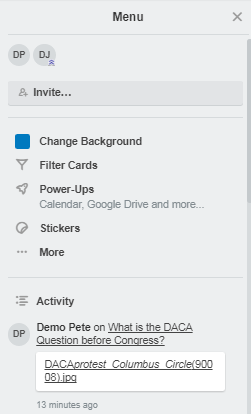
CAPTION: On the right side of the screen (you can toggle it open or closed) is the Menu. In the menu is a list of participants’ avatars--if you hover over each one, you get the student's name. There is an Invite section where you can invite students who are already Trello members or send them a link. There is also a place to see the activity on the board so you can see what has been done recently.
Getting Started:
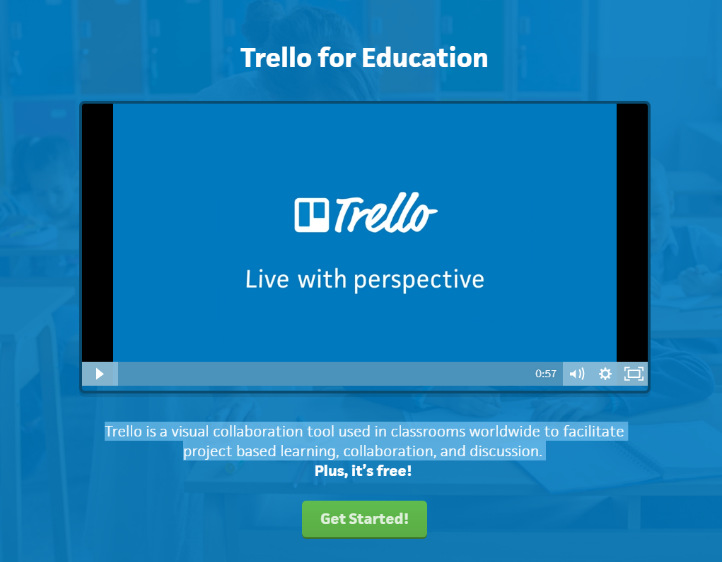
CAPTION: This is the sign in page for Trello for Education
Go to the Trello website. https://trello.com/education
- Watch the introduction video.
- Scroll down to see examples of how teachers are using Trello boards in their classrooms.
- Sign up. You can use your Google account or email.
The Basics: Beginner Tips for Using Trello
Link to this page:
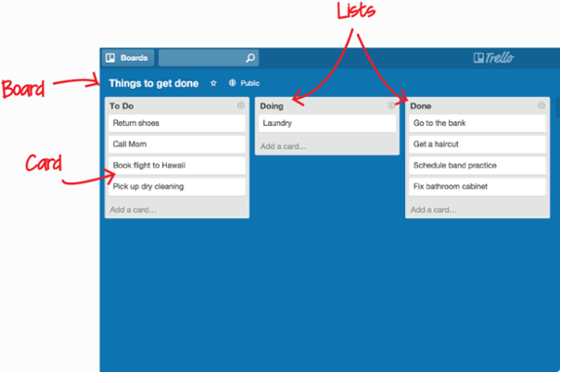
CAPTION: This image shows the basic parts of the Trello page. The whole page is called a board. A board is made up of lists, each one part of the project or work flow. Each list is broken into cards. A card is a unit that presents a task and can hold a variety of information.
On a Basic Project Board you add lists. The lists might be divided into To Do, Doing and Done. Once a task has been finished it can be physically moved to the Done list. Or, if this is a project board and lists are divided by major section tasks, you can move one card from one list to another. Ways to make the cards more useful:
- You can add a checklist to a card which allows you to see steps and when they are finished.
- Labels help categorize by color or tagged keywords on a card.
- Due dates can be added to the card
- People to collaborate with can be added to the card. They will receive notifications on their devices when there is a due date on that card.
Help available
There are Help articles available (link to this page http://help.trello.com/)
Articles include Getting started, Using Trello, My Trello Account, Troubleshooting and many more.
An Example Project Using Trello:
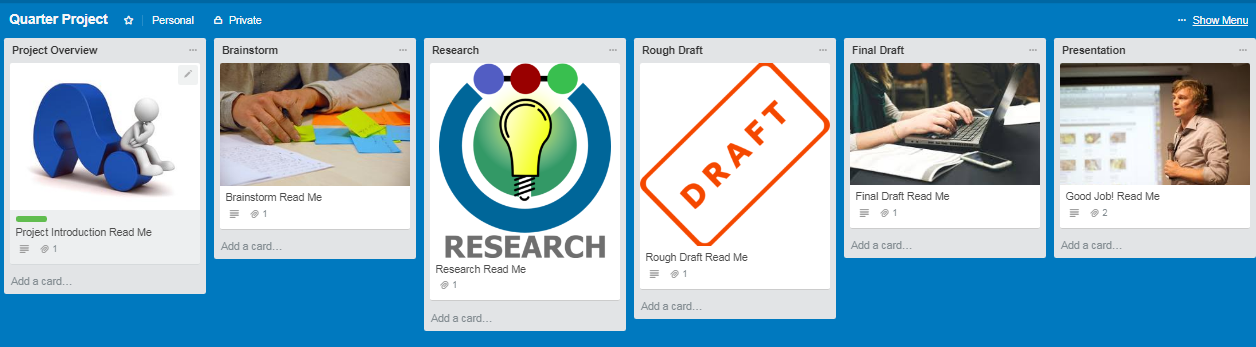
CAPTION: This Trello Board is titled Quarter Project. The lists include: Project Overview, Brainstorm, Research, Rough Draft, Final Draft and Presentation. The first card in each list is the Read Me card written by the teacher to describe this step in the project.
Link to this board https://trello.com/invite/b/qKvhw3Kw/4b80fc70e15cac9cf09975eb2ea52a3b/quarter-project
The first entry on each list is the Read Me card which describes that step and gives the teacher a place to include downloads, video links or any other information to share with the student. The student(s) (if the project is done collaboratively) name their project and add it to the first list as a card. Then as they move through the project, they move their card from list to list. This is done by simply dragging the card to the list they want to join. The teacher can see which step each student (or group) is on. As the students build their project on the card, it moves with them.
To enroll students
If students are already Trello members the teacher can enroll them from the Menu. If students have not yet enrolled in Trello, the teacher can send an email with the board link:
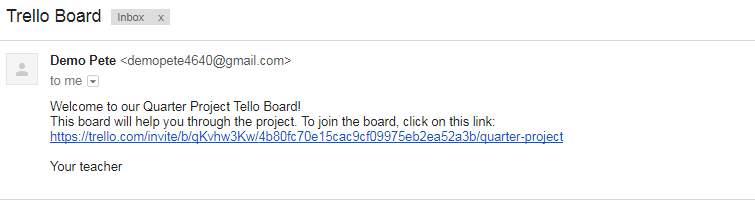
CAPTION: example email to the student with the board link.
The student is then placed in the Trello Menu.
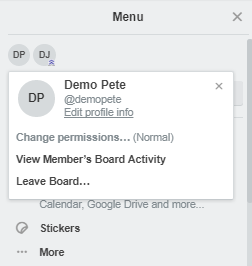
CAPTION: If you hover over the student icon on the Menu list, you will see the student name.
As a student clicks on the Read Me sections he or she will see the back of the card where the steps needed for that section are listed. Here is the Project Introduction Read Me card.
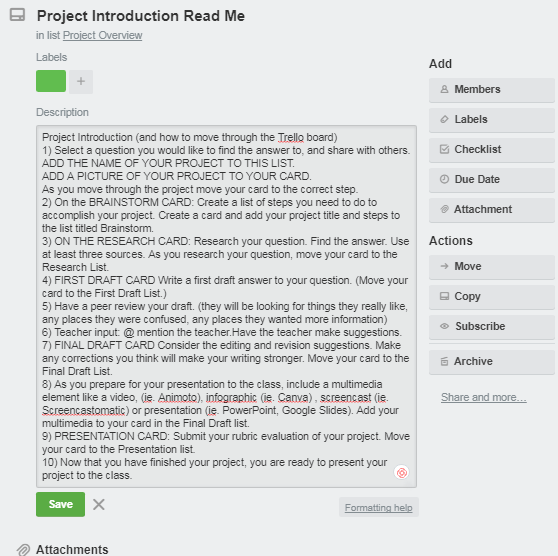
CAPTION: Instructions for the Project Introduction under Read Me section of the card.
Student adds card
The student is instructed to add his/her question to the Project Question board. After adding the question, the student clicks on the card and adds an image to his card. This image was found in Google images and saved to the computer.
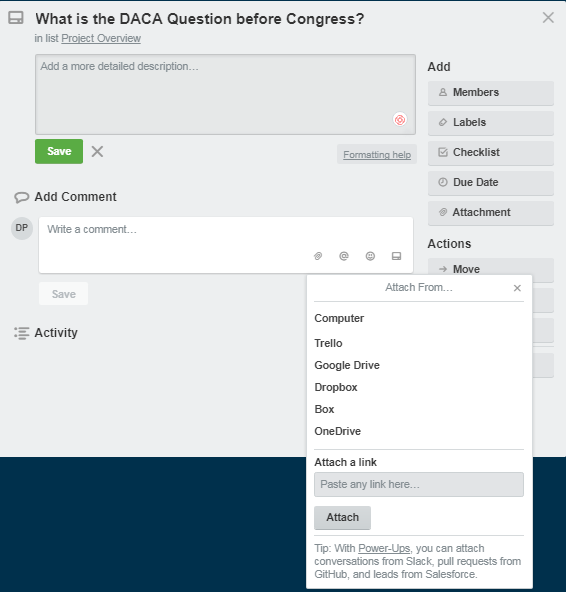
CAPTION: opposite side of the card where the student can add more information and an image from various sources including Trello, Google Drive, Dropbox, Box, OneDrive or your computer.
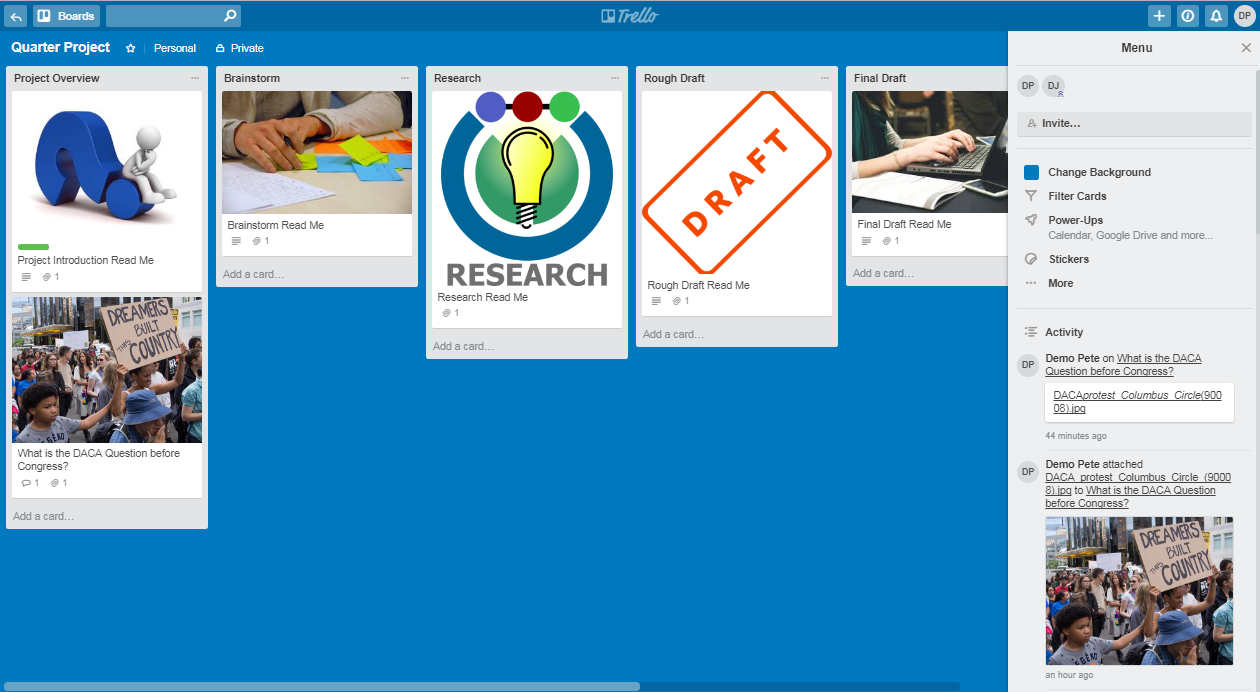
CAPTION: This shows the front of the card as it appears on the Trello board. Under Project Overview there is the first student entry, What is the DACA question before Congress? Also showing is the Menu screen where you can see the addition of this student’s card.
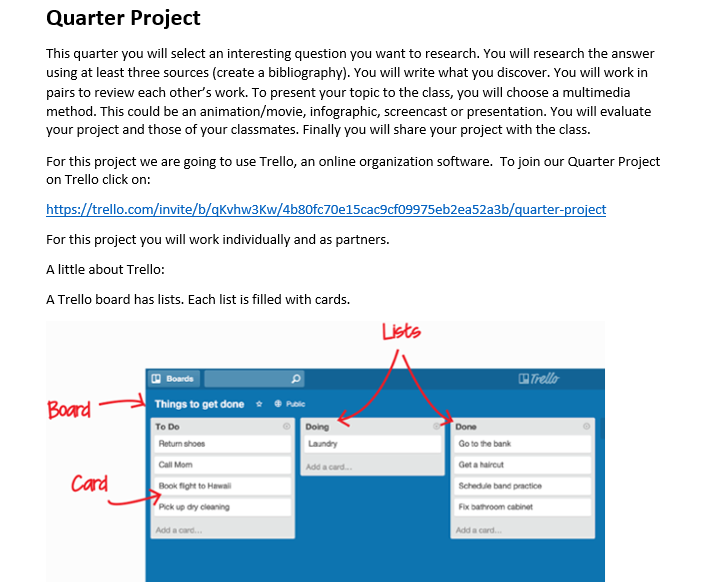
CAPTION: This is page one of the student handout. It describes the project briefly then shows the basics of the Trello board.
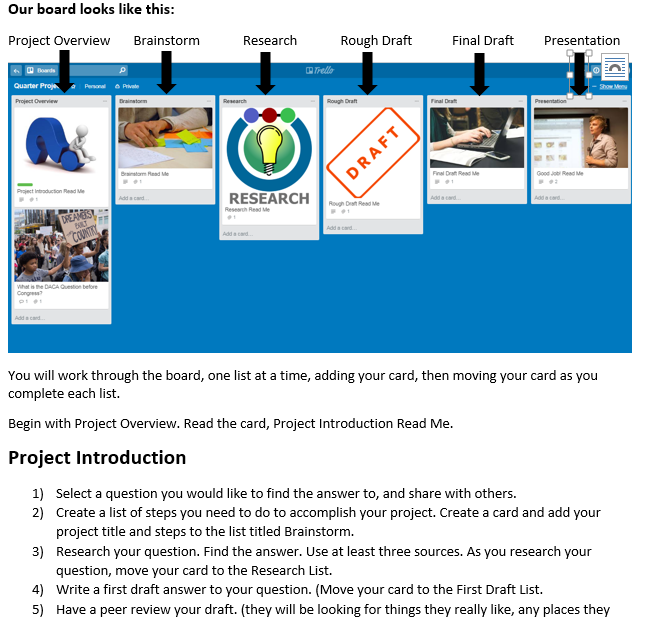
CAPTION: The above screenshot is the second page of the student handout giving a picture of the Trello board and describing the project in detail.
Project to Use on Monday
Begin Monday to use Trello in your classroom. Get a Trello Account. Start with the Quarter Project. Here is the link to this project board.https://trello.com/invite/b/qKvhw3Kw/4b80fc70e15cac9cf09975eb2ea52a3b/quarter-project
Here is the two-page handout for the students. https://bpusd-my.sharepoint.com/personal/dwjensen569_bpusd_net/Documents/OTAN/Articles%20I%20am%20Writing/Trello/Quarter%20Project.docx
Use this board and student handout, or create your own.

