EDpuzzle - A Fast and Easy Video Quiz Creator
by Susan Gaer
By Susan Gaer—Professor of ESL, Santa Ana College; Adjunct Professor, Mt. San Antonio College - ESL Noncredit
Posted December 2017
DISCLAIMER: While OTAN strives to adhere to the accepted guidelines and standards for accessibility and usability, it is not always possible to do so. In this case, some EDpuzzle activities are currently unable to show captions for our hearing-impaired visitors. Therefore, we are unable to share the videos directly from our website. In their places, we offer screenshots of the EDpuzzle activities.
EDpuzzle is a great resource for utilizing video with students at any level. EDpuzzle allows you to take any video and add interactive elements. It is free and easy to use.
You can access EDpuzzle at http://EDpuzzle.com![]() .
.
You can also download the app for Android in the Play Store ![]() , and for iOS in the App Store . If you choose to
, and for iOS in the App Store . If you choose to ![]() use your computer browser, make sure it is updated or else the links may not work.
use your computer browser, make sure it is updated or else the links may not work.
When you log in to EDpuzzle for the first time as a teacher, you will be taken through a short tutorial. You can sign up with either your Google or Edmodo account, or you can make a new account.
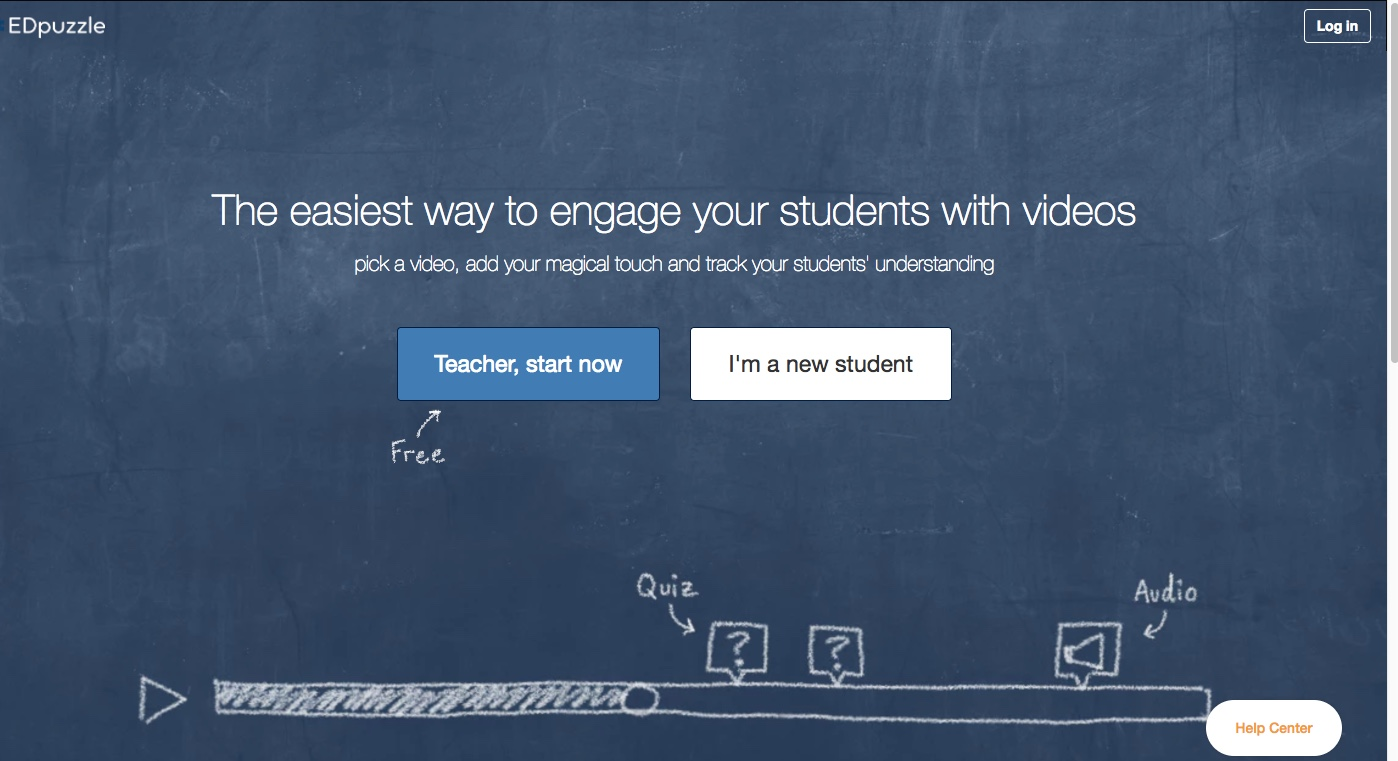
Caption: EDpuzzle login screen- Click Teacher, start now
Although students do not need an account to participate, you will not see their results if they are not logged in. If you are planning on using EDpuzzle frequently, it is recommended to add students to your class. Here is a short 1 minute video on how to do this. https://www.youtube.com/watch?v=ofsaH7NWLy4 ![]()
You can search for content or create your own. Here is a link to a video I made using “Mr. Bean” from YouTube. This video was made for the very lowest level of ESL student.
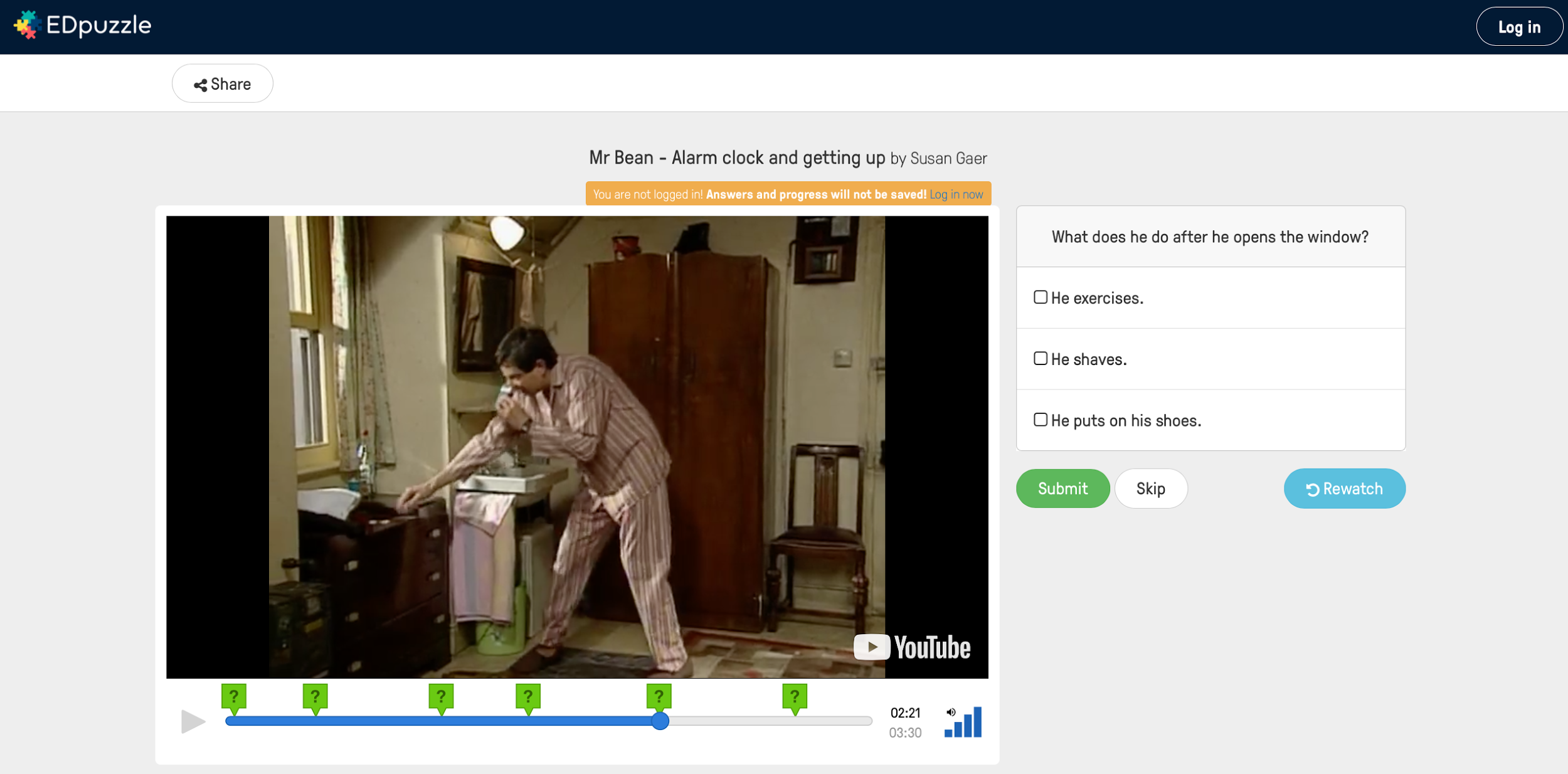
Caption: EDpuzzle activity showing a multiple choice question. Question: What does he do after he opens the window? Choice 1: He exercises. Choice 2: He shaves. Choice 3: He puts on his shoes. Multiple choice answers are auto corrected.
You might notice the question marks in this video. This is where I added the questions. You can choose from three types of questions: multiple choice, short answer, or comment. I use comment when I want to refer students to specific words or sections of a video.
Here is one for a high beginning ESL level:
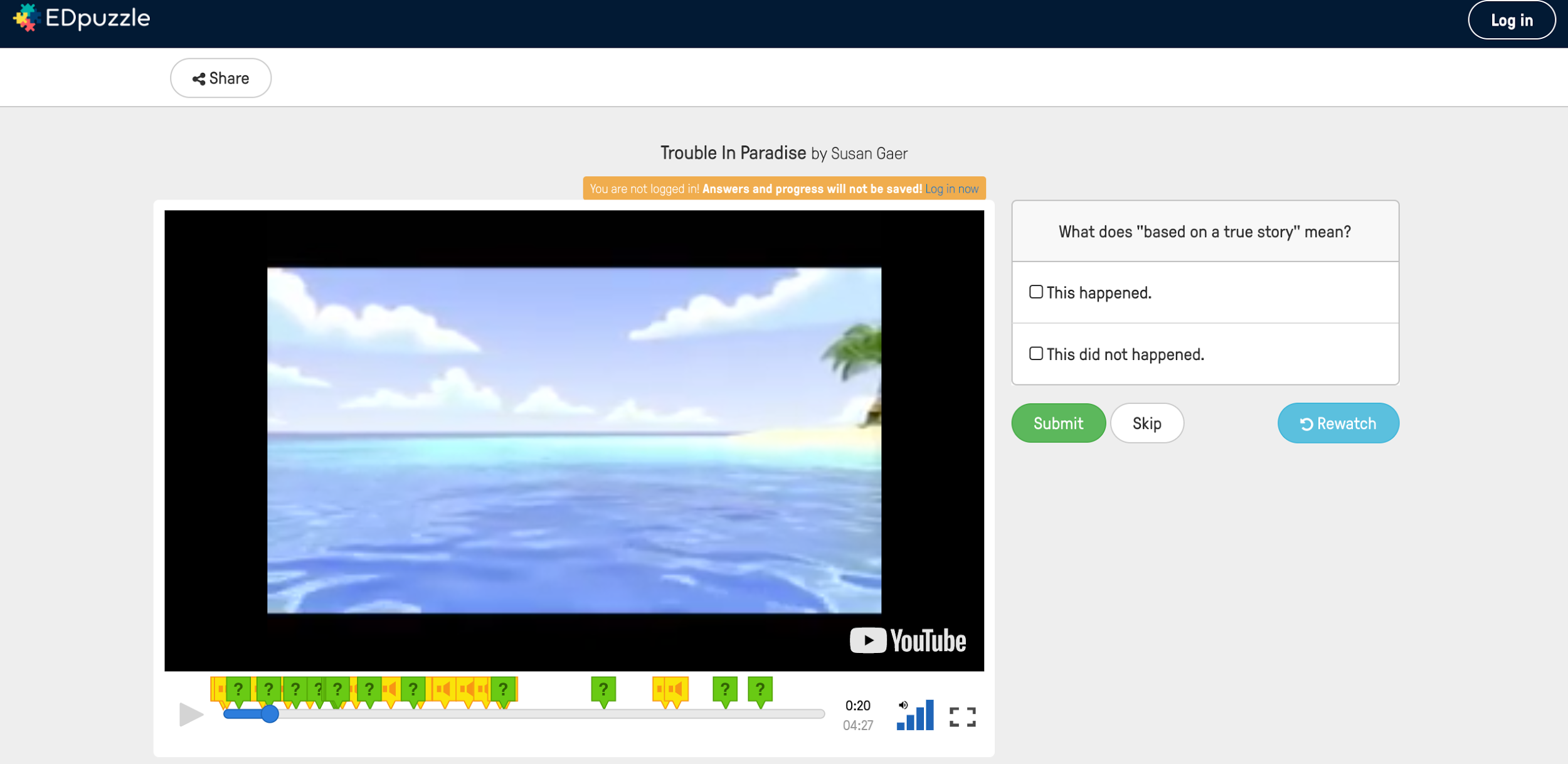
Caption: EDpuzzle activity showing a multiple choice question. Question: What does “based on a true story” mean? Choice 1: This happened. Choice 2: This did not happened.
In this video I’ve added both questions (green icons) and audio notes (yellow icons). I use audio notes to ask students questions or read captions to students related to questions. In this example, using an audio note, I told students that the title of the movie was “Trouble in Paradise”. Then I asked a question - Why do you think that the title is called Trouble in Paradise? Audio notes are a great way to talk to your students and scaffold them as they are going through the video.
Here is one made for a more intermediate/ASE level, on How a Bill Becomes a Law:
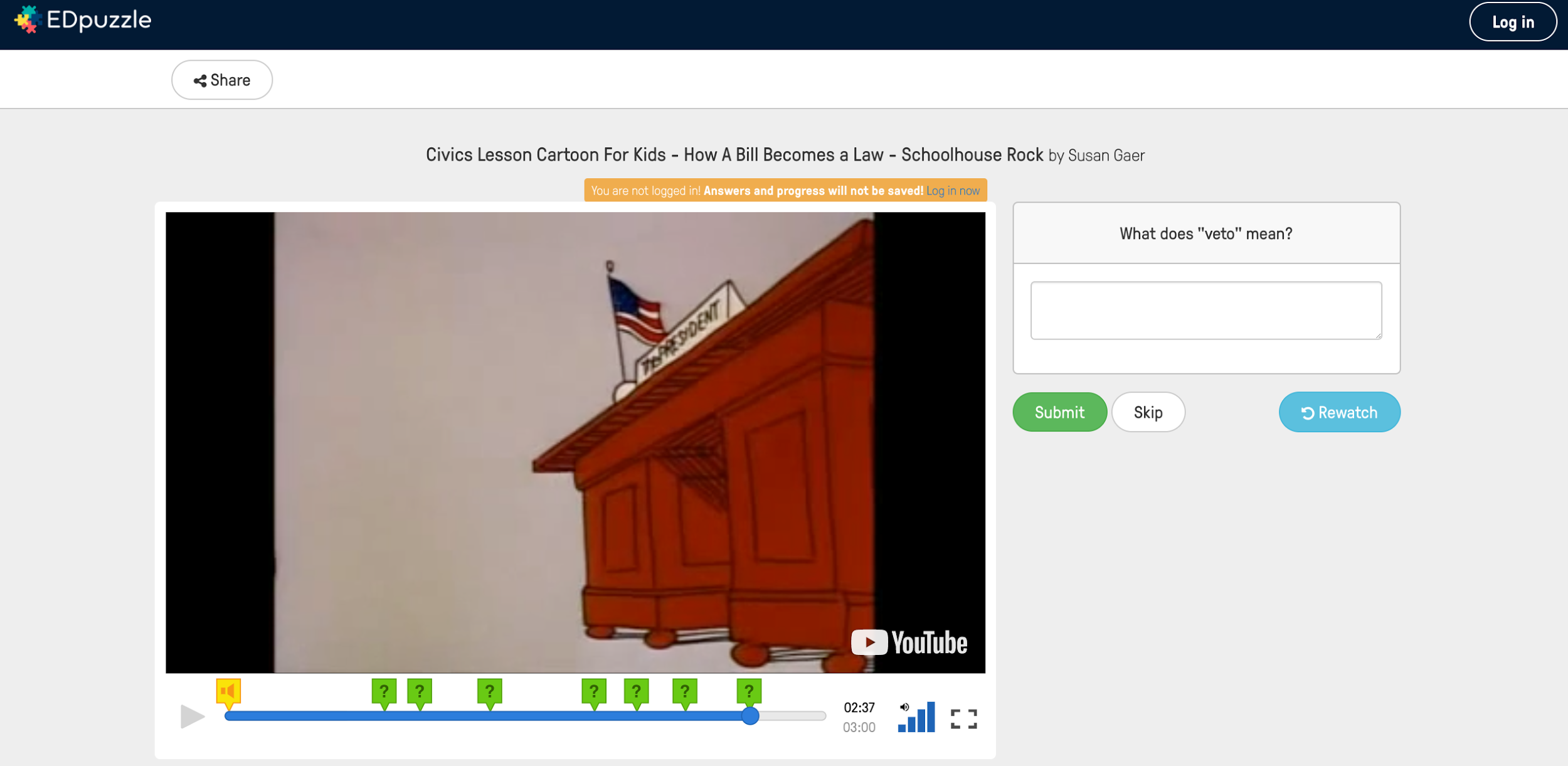
Caption: This is an example of an Audio note. It is a speaker icon in a yellow box. I set the scene for this video with an audio note that says, “Watch how a bill becomes a law. “ This is an example of a short answer question. These are not auto correct, but require a teacher to review them. Question: What does “veto” mean? There is a space underneath the question for a student to type their answer.
Here is an activity for a high intermediate/ASE, using video from from National Geographic:
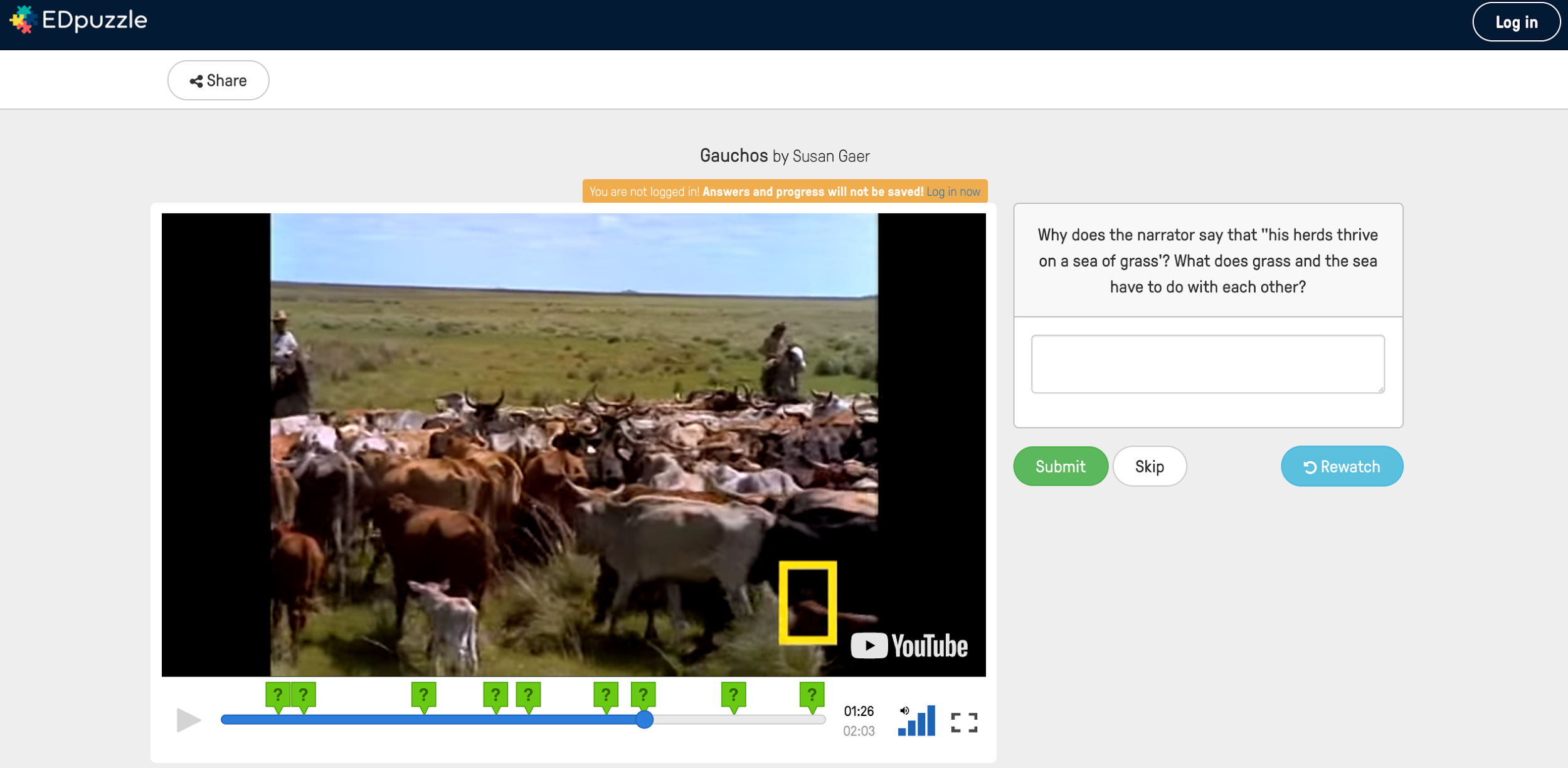
Caption: EDpuzzle activity. Question: Why does the narrator say that “his herds thrive on a sea of grass”? What does grass and the sea have to do with each other? There is a space underneath the question for the student to type their answer.
Getting started with EDPuzzle is very easy. First, add a class.
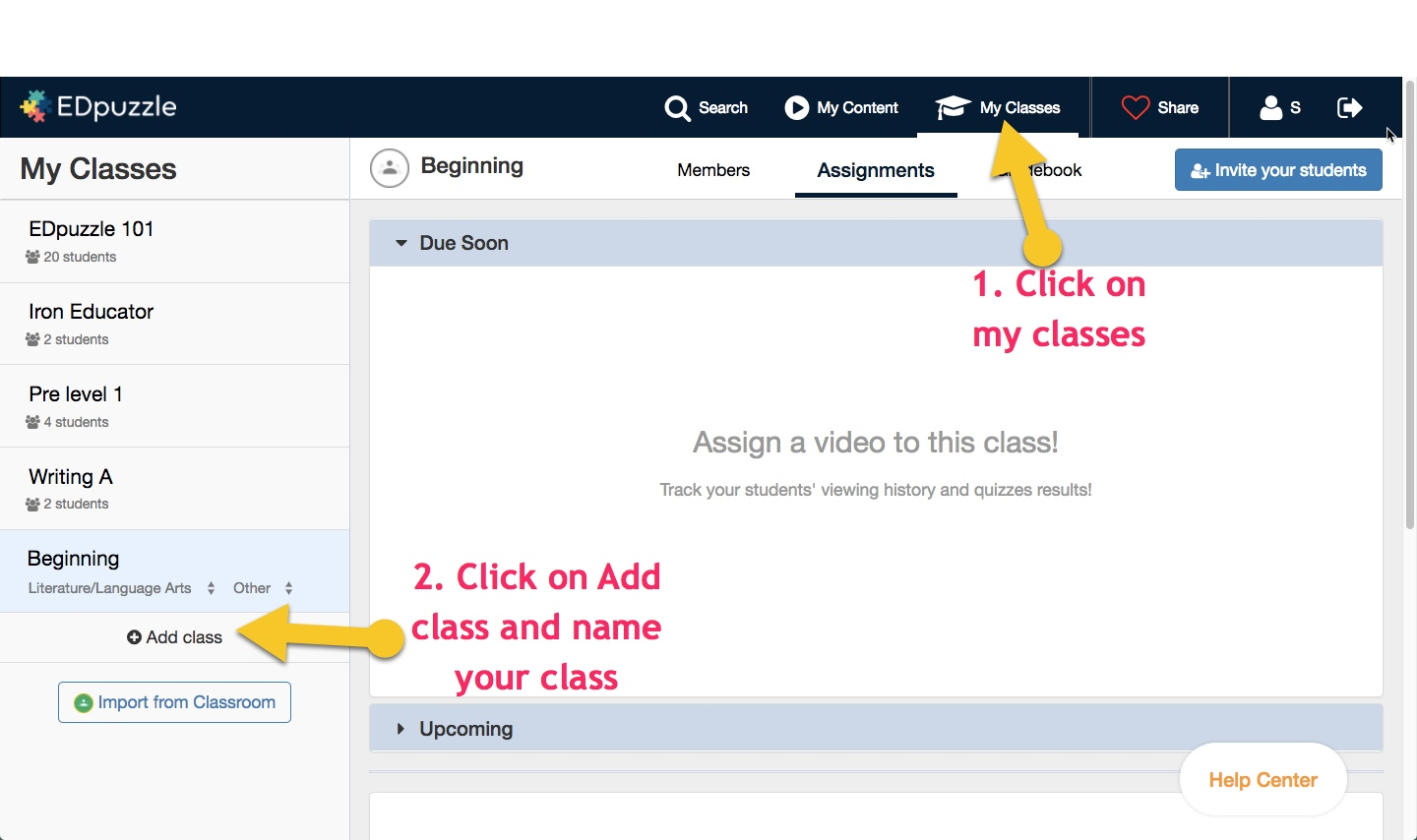
Caption: Step 1-Click on my classes. Step 2 add your class.
Next, you need to find a video. Click on the search button on the top of the screen. This will bring up left side navigation with many choices of videos that you are able to search.
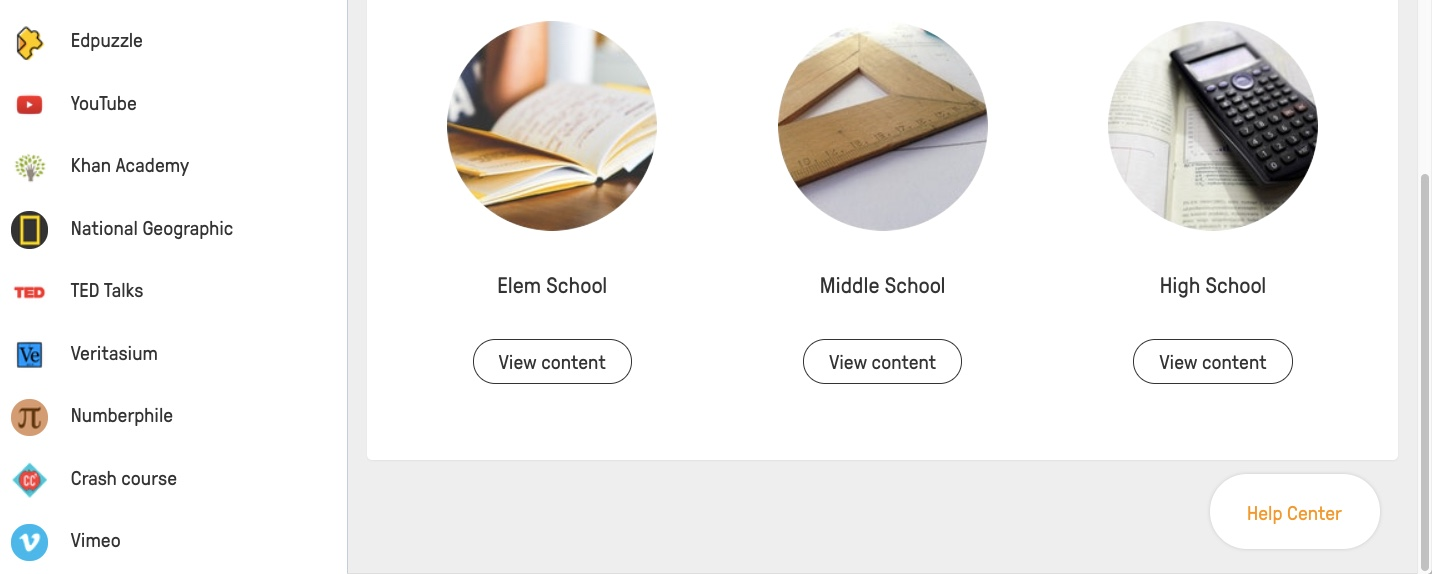
Caption: The left side navigation bar shows you your searching choices.
You can search within Edpuzzle, YouTube, Khan Academy, National Geographic, Ted Talks, Veritasium, Numberphile, Crash Course and Vimeo. I have only used EDpuzzle and YouTube videos so far. In the screen shot below, I clicked on EDpuzzle to search for videos that have already been created within EDpuzzle.
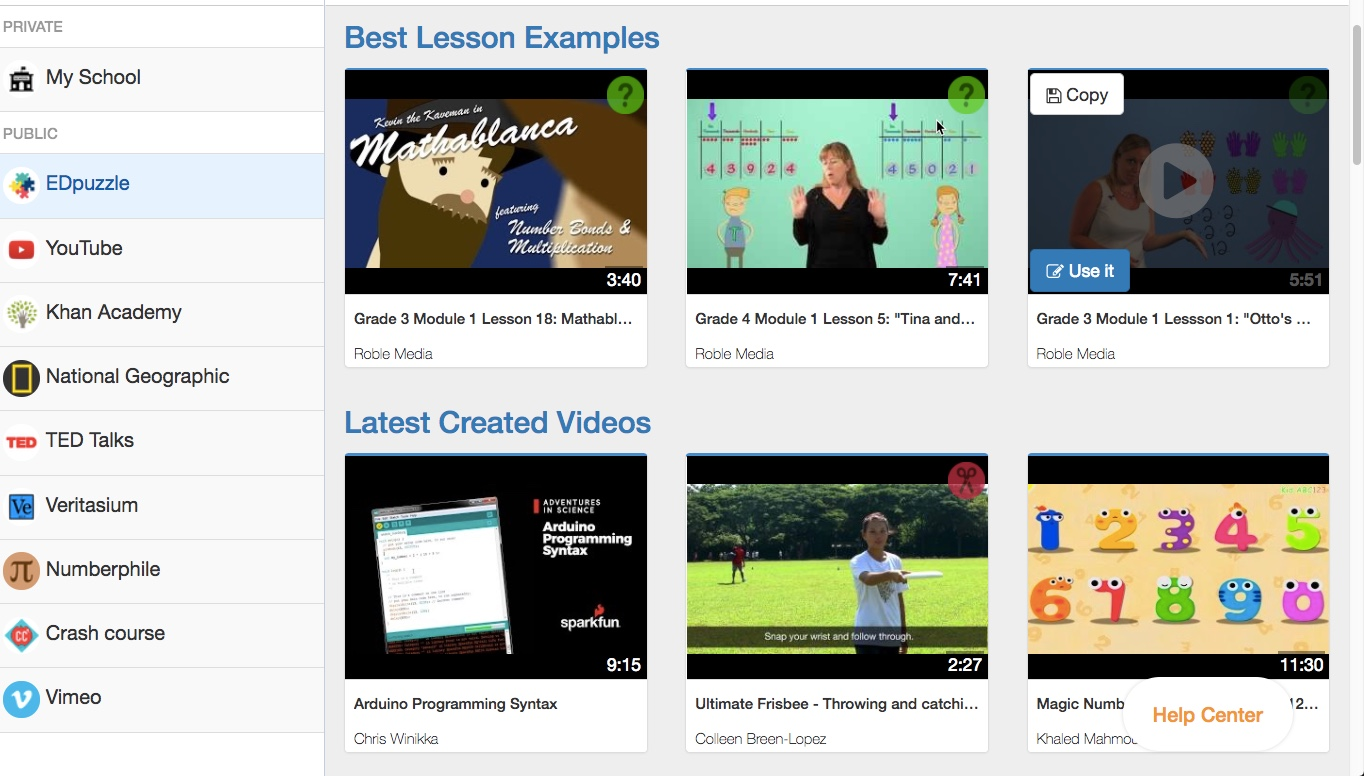
Caption: Searching in EDpuzzle
I always search within EDpuzzle first because this searches for videos that are already done by other teachers. If I can find what I am looking for, I can save a lot of time by tweaking their videos.
Making your Own EDpuzzle Video
Things you can do on a video
Find a video that you want to use in class. For this example, I will pick “Sticky Cat Simon’s Tapes”, which is 59 seconds long. I like to pick videos that are less than three minutes in length. I will click “Use it”. You can also copy it, which allows you to duplicate a video and edit it.
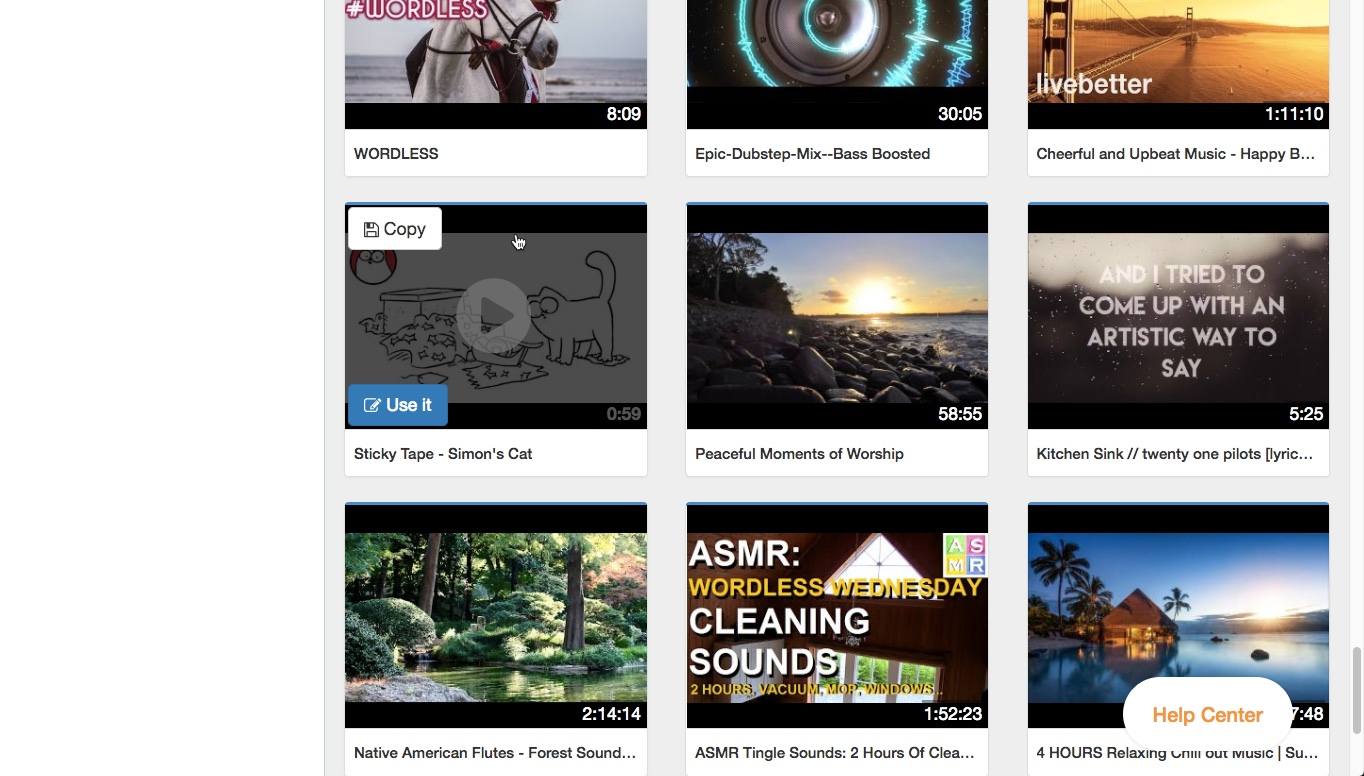
Caption: Click on the video and then click “Use it”
If you find a video that is too long but fits your learning objective, don’t worry. You can crop it. Click on “Show me how” for the video instructions on how to do that.
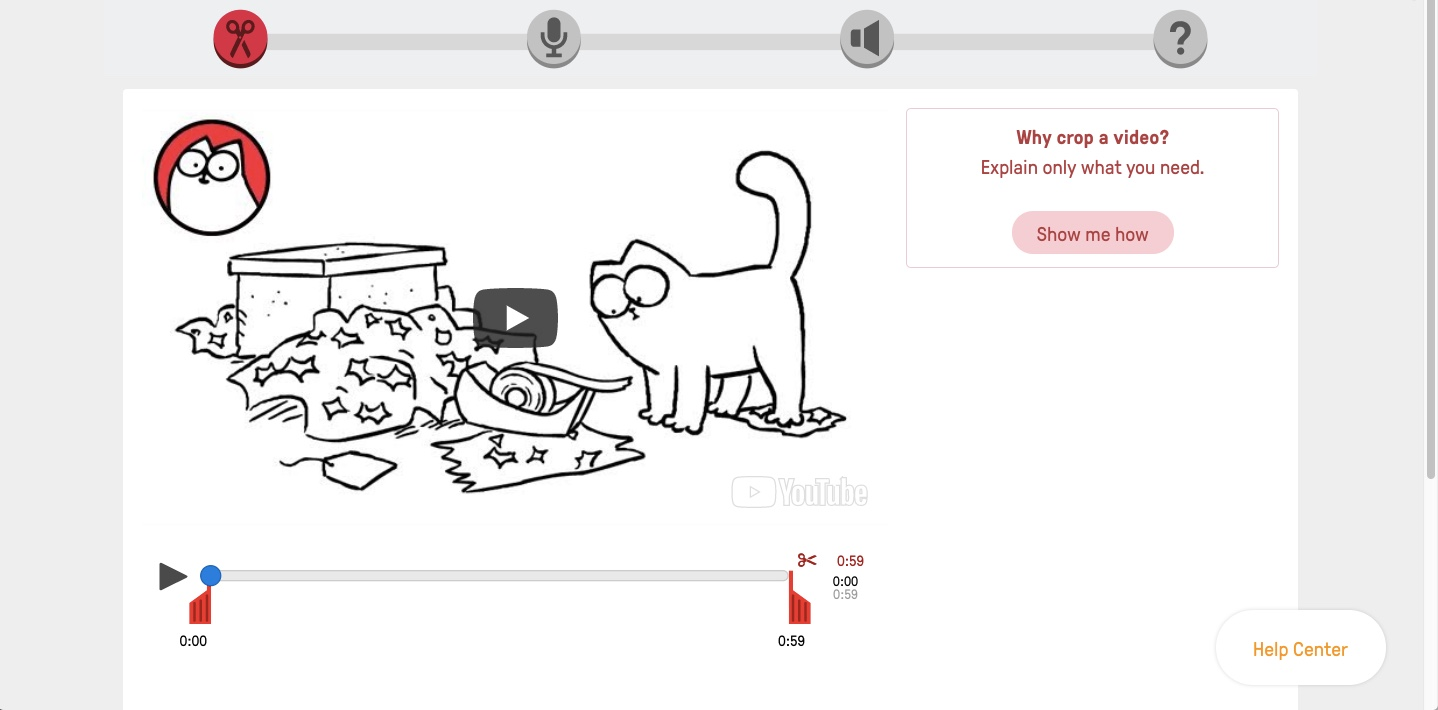
Caption: To learn how to crop the video, click the “Show me how” button” for a short video with step-by-step video instructions.
You can also record audio notes and audio tracks. An audio note is a short note that is embedded in the video. This is good for asking students questions, annotating the video or defining vocabulary. Audio tracks are for recording over the audio that is currently on the video. You might want to use this to re-record a video that has complex language impeding comprehension of a simple topic to make the language less complex.
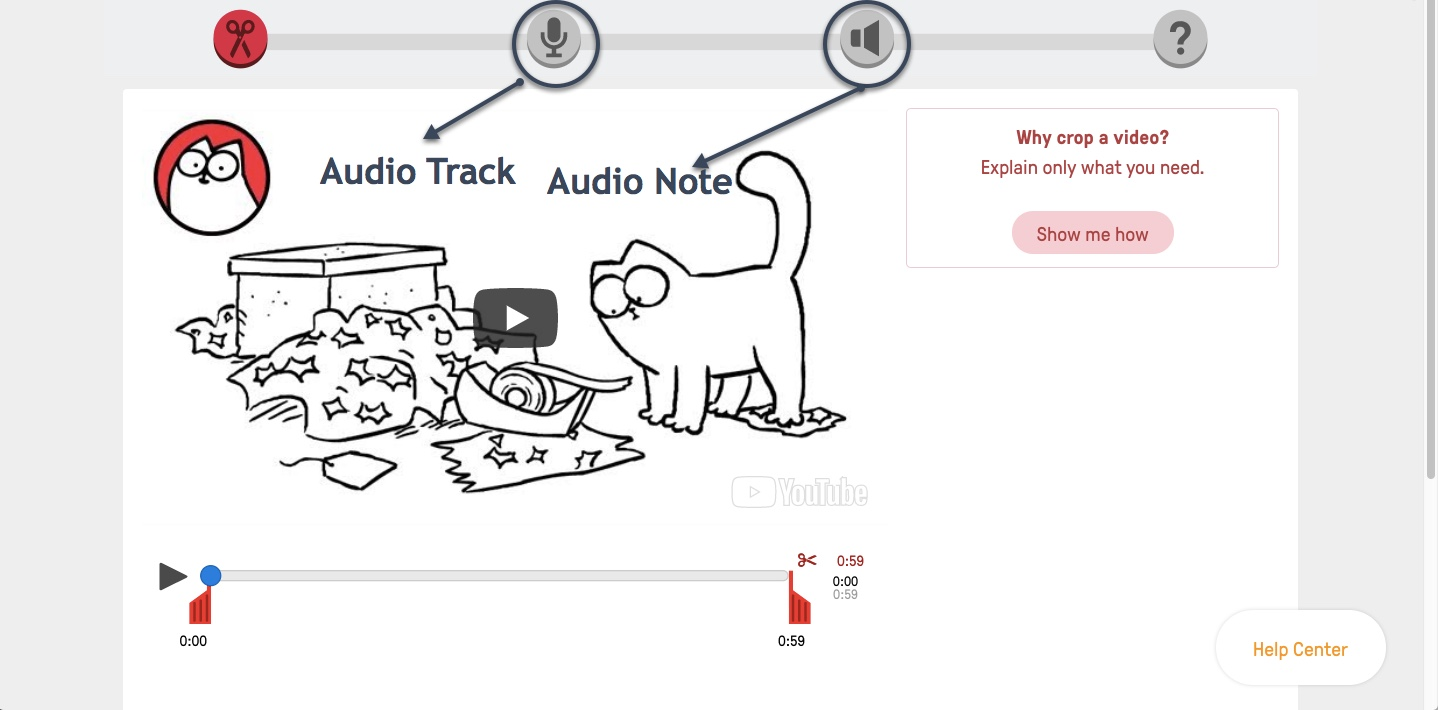
Caption: This screen shows you where to click to make audio tracks or audio notes. Every tool has a “Show me how” video to walk you through the process.
Making Questions
1) Play the video to where you would like to ask a question.
2) Click the green question mark icon along the top of the screen.
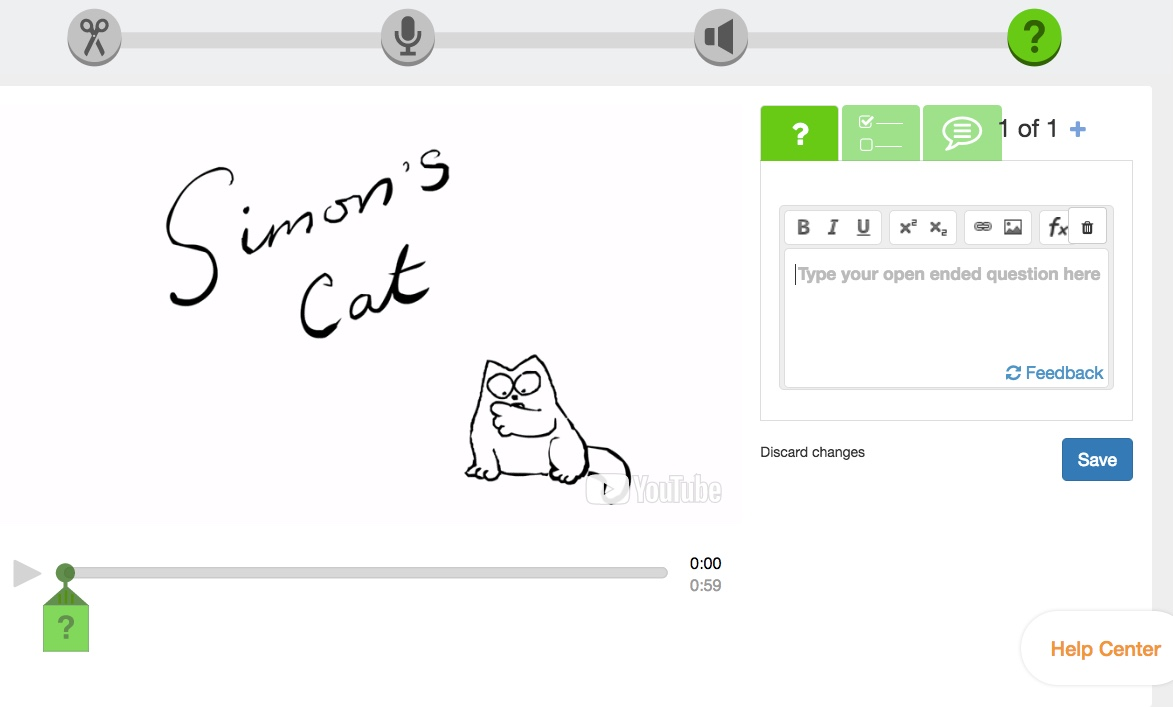
Add as many or as few questions as you want.
3) Click the save button, and next, the finish button.
Now you are ready to share it with your students.
How to Share with Students
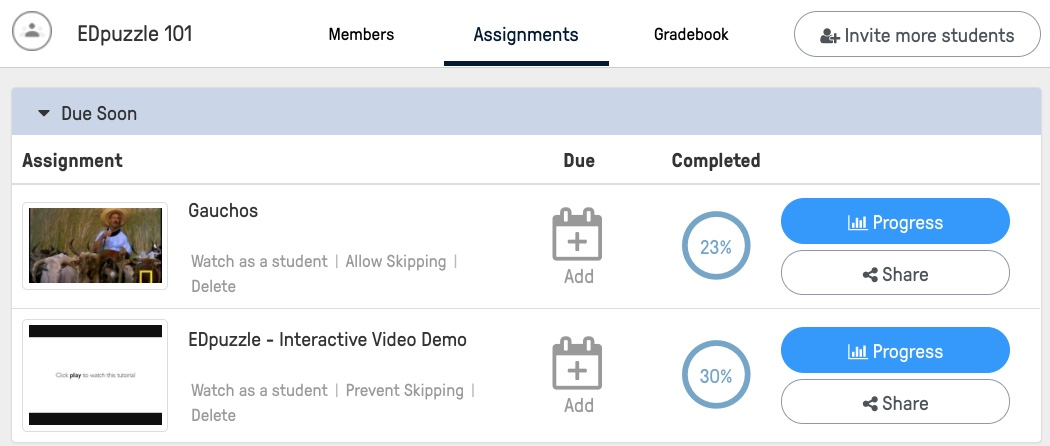
Caption: Sharing and Progress Dashboard
In order for you to see student progress, you will need your students to get an EDpuzzle account. When you create a class, you will be given a class code. You can get the class code at anytime by clicking the ”Invite more students button”
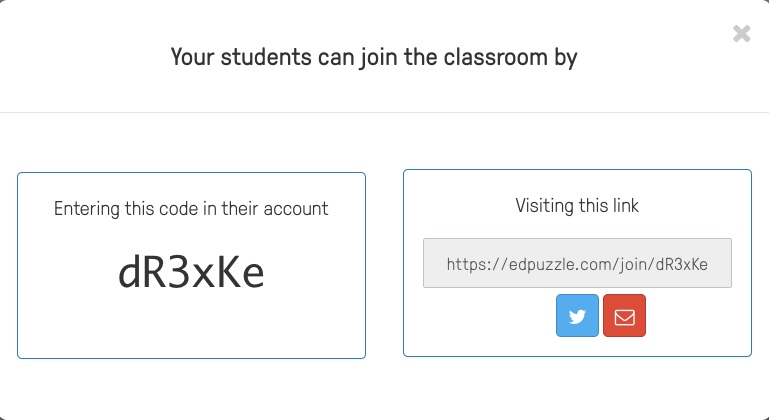
Caption: Invite more students window. Students with an account already just need to enter the code which in this case is dR3xKe. Students who don’t have an account can join by using the link. Note: Students will need to get a free account after clicking on the link. It is advisable that you help them through this process.
If you don’t want to see student progress, you can “Share with anyone”. This allows anyone to take the video quiz without an account. You will not be able to see student progress with this option.
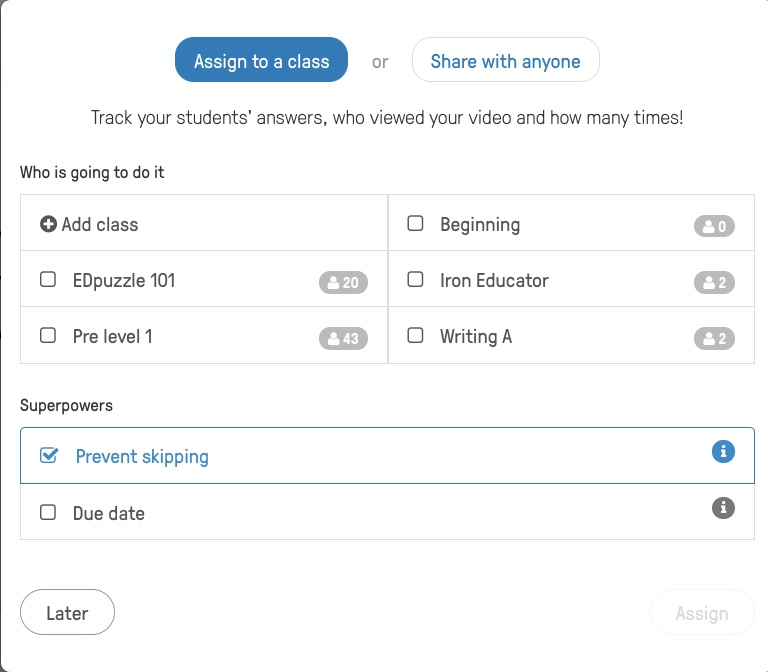
Caption: This is the screen you see if you click on the Finish button. You can assign it to your class or just send the link to anyone. You can prevent students from skipping questions if you check the “Prevent skipping” button. If you want to add a due date, you can do that by clicking on the due date button. If you want to assign to your students immediately, you can click the assign button. If you click the “Later” button, it won’t make the assignment until you choose.
Pros and Cons of Sharing
If you assign it to your class or add a due date, you will not be able to edit the video again until the assignment is either finished or the due date is past. So don’t do this until you are really ready to share it with students.
You can see progress indicating how long students spent on the task, which questions they got right or wrong, and even add comments to their answers.
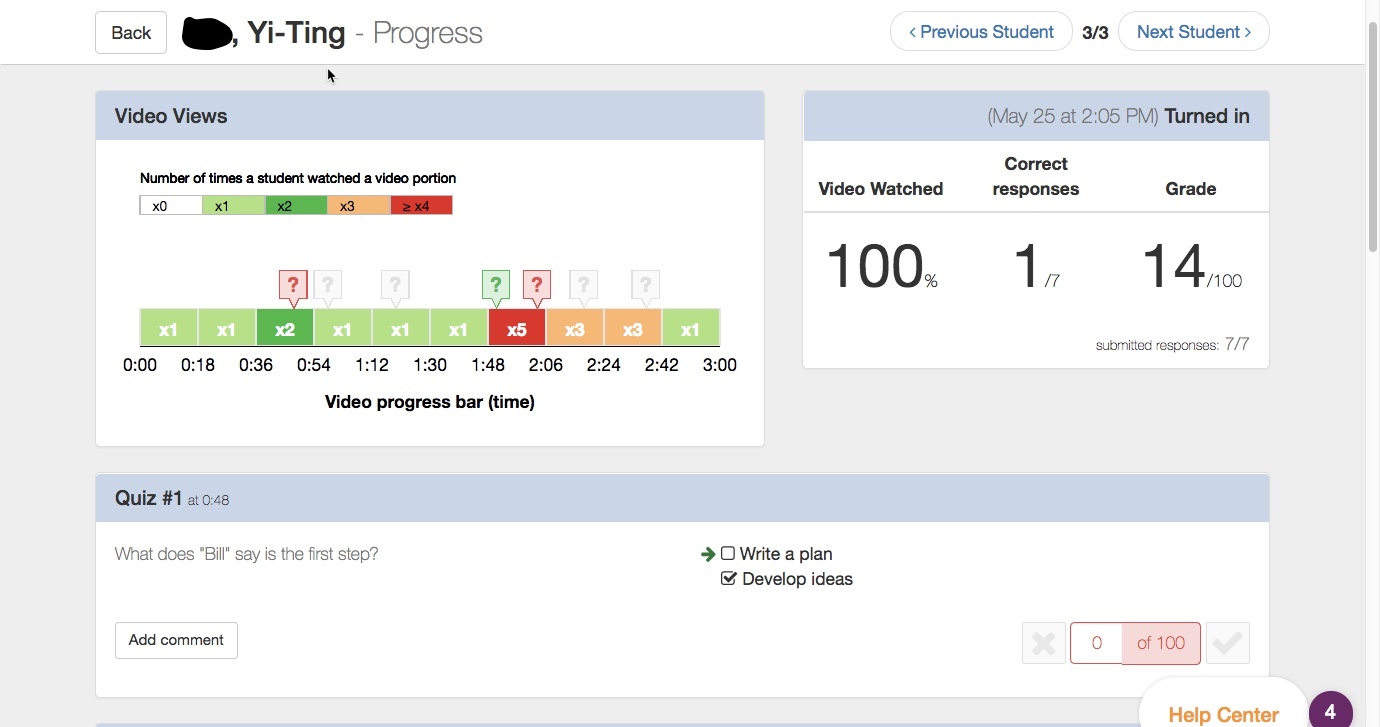
Caption: View of student responses. Red boxes are incorrect responses. Green boxes are correct responses. Yellow boxes are short answers that will need to be graded manually.
How to use this in the classroom
Video is a great way to increase listening, speaking, reading, and writing skills. Before EDPuzzle, there was no way to monitor how well your students understood videos. With EDPuzzle you can assign a video for homework, see how well students do on answering your questions, and then review issues and problems as well as success in class. There are apps for both Android and iOS operating systems, and runs on any computer as well. The audio note feature also allows you to review points directly on the video in case you would like your students to notice something or think about something.
For students, once they download the app on their phone and sign into your class, it is very easy to use. Every time you create a new video for your class it automatically shows up in their app. Please take the time to walk your students through getting an account and spend some time showing them how to take the video quizzes. With a small amount of prepping even low level ESL students can do this.
What I really love about this resource is that it is FREE, and lends itself to any ESL/ABE /ASE level. Video is a great way to help students to learn listening, reading and comprehension. In addition, video simulates lectures that students will need to be able to focus on in their higher learning at college. EDpuzzle is a great addition to any classroom.

