Keep Students' Attention: Delivering Interactive Lectures with Pear Deck
by Kristi Reyes
by Kristi Reyes, MiraCosta College, Oceanside, CA
Posted May 2019
A 2015 Time magazine article and a 2016 opinion piece in the New York Times both informed readers of a Canadian study that concluded that humans now have shorter attention spans than goldfish. The study, coincidentally conducted by Microsoft, demonstrated that people typically lose concentration after only eight seconds. Whether shortened attention spans are a result of our highly digitized society in which we cling to our phones and tablets and other technological gadgets remains to be researched further, but just try to see how long you can go without looking at a screen. If we as adult educators have a hard time staying focused, we can infer that our adult students do, too. No doubt your students sitting at the desks in your classrooms have their phones within their line of vision, don’t they?
What is the best method for capturing students’ attention and keeping it? In adult education, we tend to keep our lectures short and use a student-centered approach, but there are times when we simply have to present the content in the most interesting way we know how. Oftentimes we can use the very distractors -- students’ phones and tablets -- to engross students in our class presentations.
A 2016 OTAN Web-based class activities column featured several slideware options for creating content for the presentation stage of lesson planning. As an update to that column, the tool Pear Deck , a Google Slides add-in, can be used to make instructors’ lectures with Google Slides more interactive with questions interspersed in our talks. This active learning feature of Pear Deck is research-based . The resulting deck is similar to classroom response systems, also known as clickers, or polling tools like PollEverywhere , Socrative, Nearpod , and the ever-popular fastest-responder game-based Kahoot!.
You can see samples at Pear Deck Orchard and can experiment with your class using the “Building Class Community” deck . Find several other samples in your subject (Art/Design, Math, Science, ELA, and more). There are even Pear Decks on Pear Deck training and free webinars. This Pear Deck YouTube video provides a helpful overview.
The slideshow program includes a variety of interactive question types (more with a paid subscription), which include text entry, number entry, drawing, and multiple choice. The instructor projects the slides with the questions, and students answer on their own devices. You can choose to display answers anonymously on the projector screen, and you can see each individual answer on your Session Dashboard.
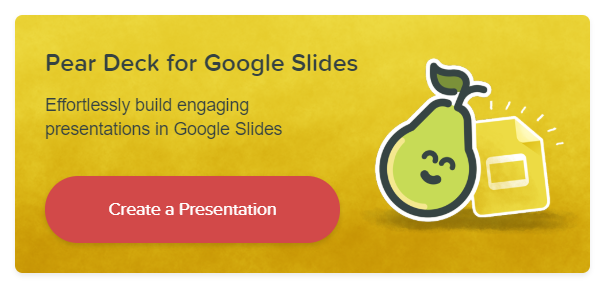
To get started, go to Pear Deck and create a free educator account.
Select a Google Slide deck you have already made or make a new Google Slide show. You can also import a PowerPoint slideshow or PDF into Google Slides.
Enable or install the Pear Deck Add-on by selecting "Add-ons" then select "Open Pear Add-on."
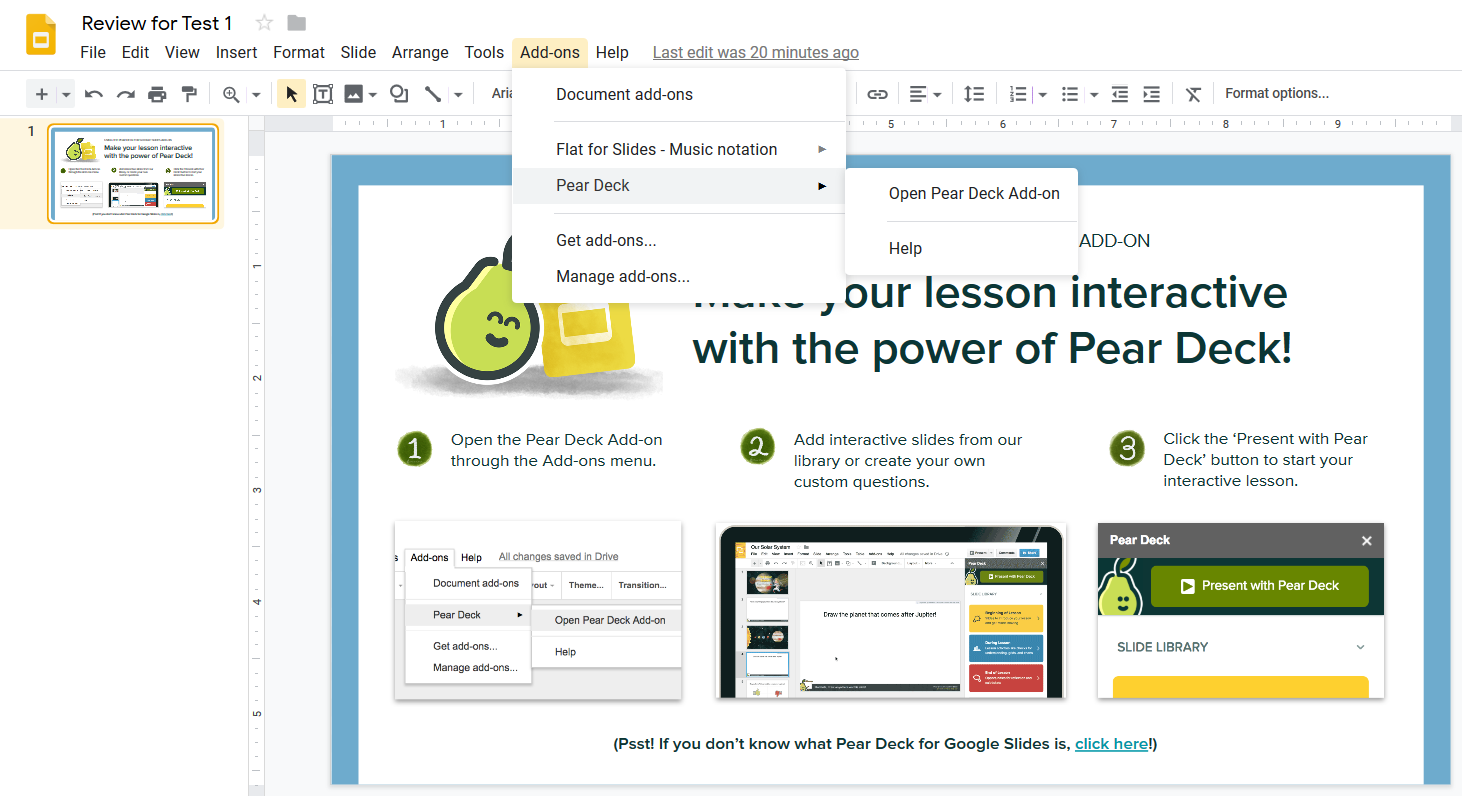
The add-on panel on the right has slide templates for individual slides, including slides that can be used at the beginning of the lesson, during the lesson, and at the end, such as exit tickets.
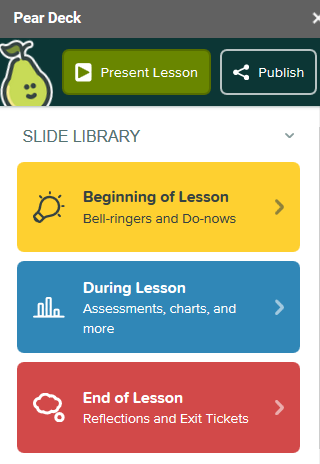
An example of a beginning of lesson slide asks students what they already know about the topic:
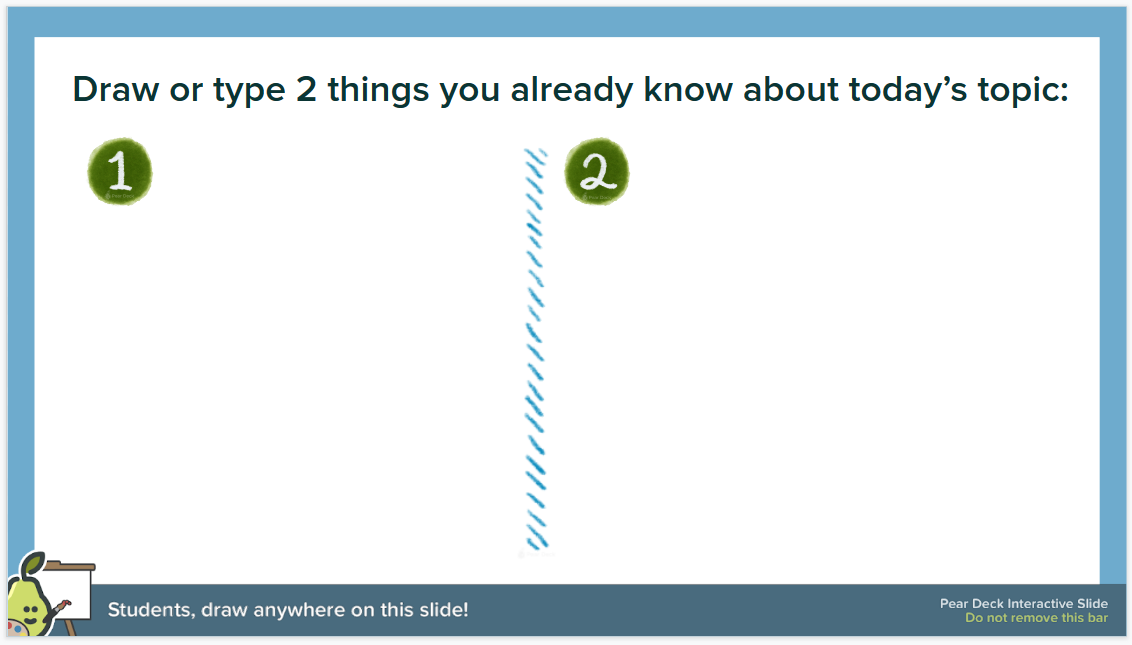
You can select the “During the Lesson” option to see the templates, which are applicable to many types of course content and allow for a wide variety of student responses. Some of them are the following:
Students type a response to your prompt on their devices.
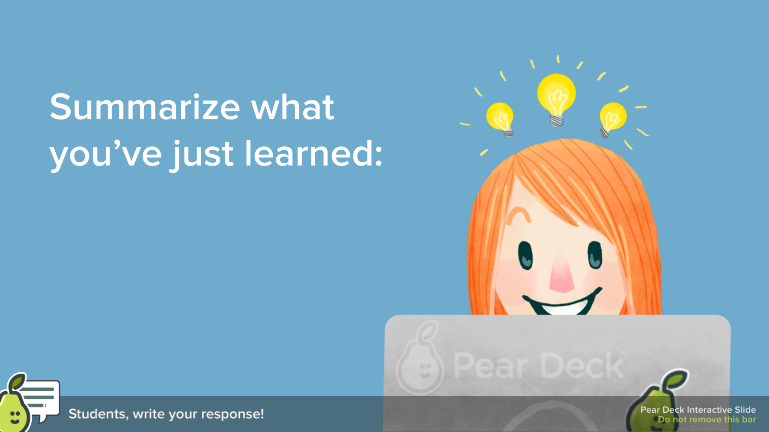
Students choose an option.
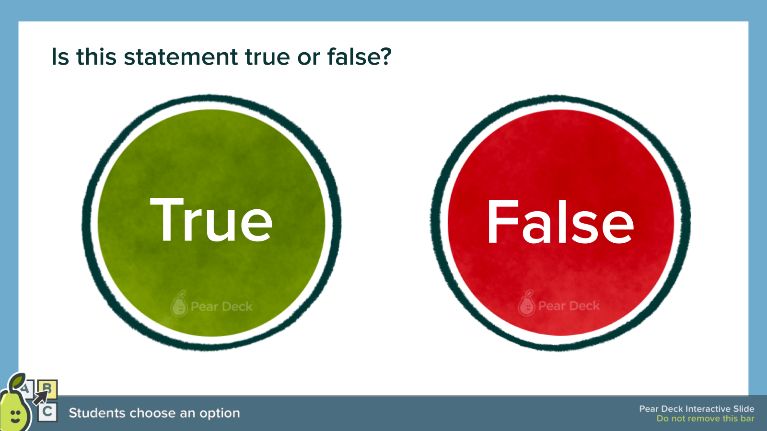
Students choose an option.
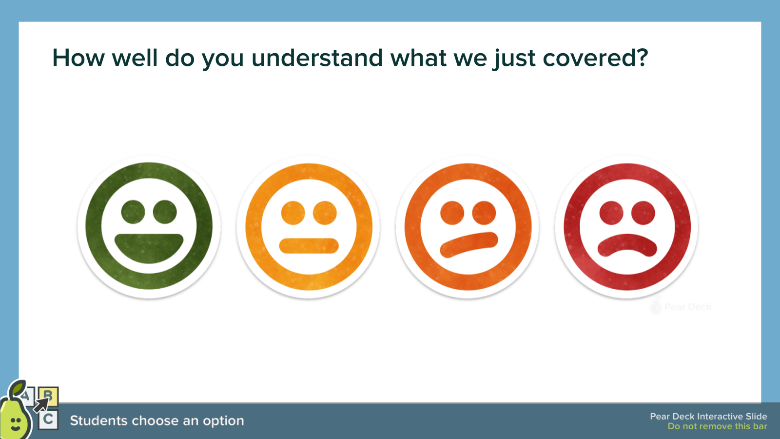
Students draw an image or text on their device in response to your prompt.
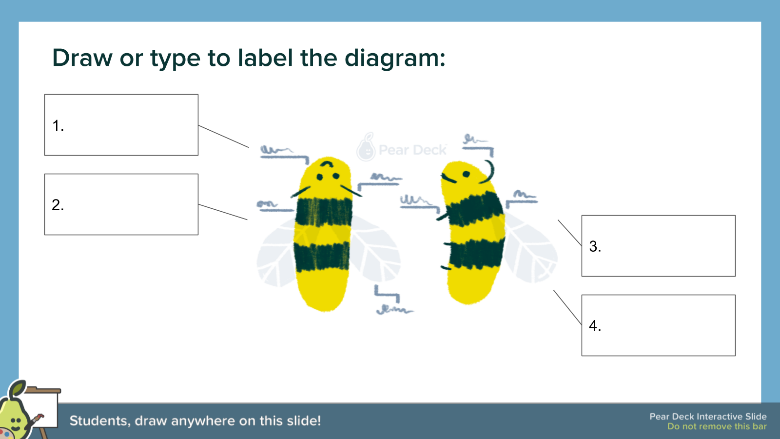
Students draw an image or text on their device in response to your prompt.
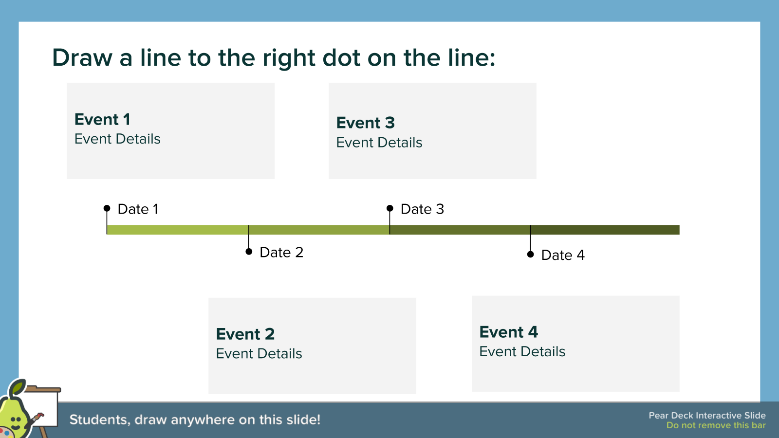
Students draw in response to your prompt.
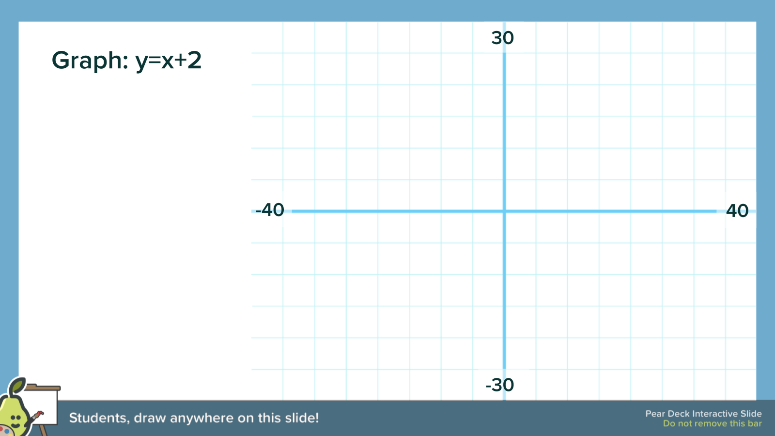
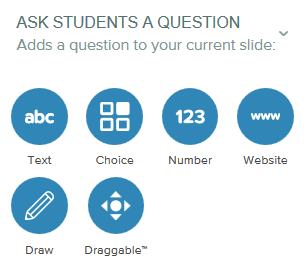
Or to create a question slide, select the type of question you want to include from the add-on panel:
An example of an end of lesson template is this exit ticket. Students type their responses.
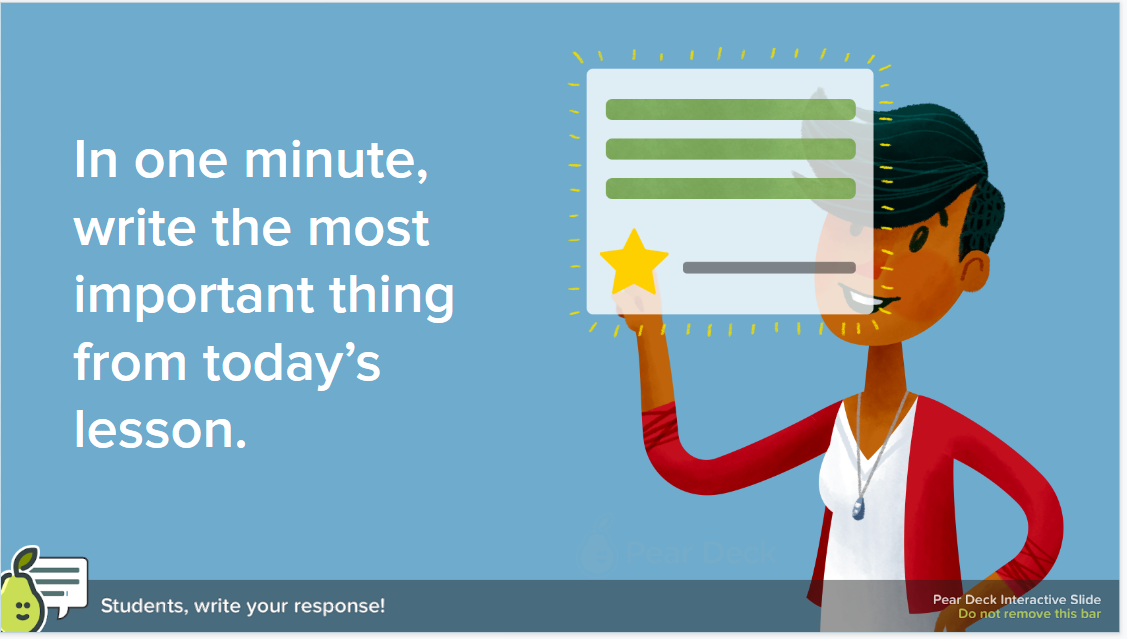
If you use any of the template slides, they cannot be altered. The original / non-template slides can be edited with the exception of the bottom Pear Deck banner.
After selecting a question type, you are shown how the question will be projected. The reason for this is that when you create a question slide, the distractors do not actually appear in the slide but are added to the notes area. When students join a session, they will see the distractors, however.
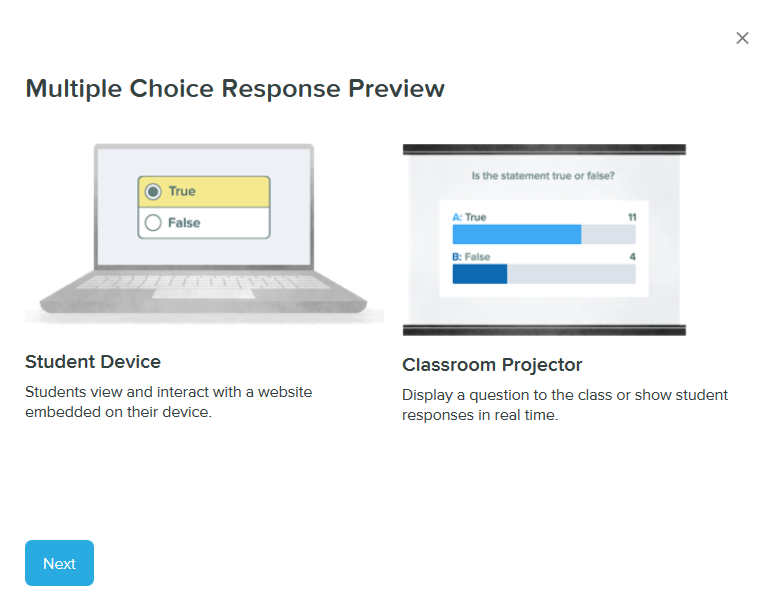
Depending on the question type you selected, you will be prompted to provide the distractors:
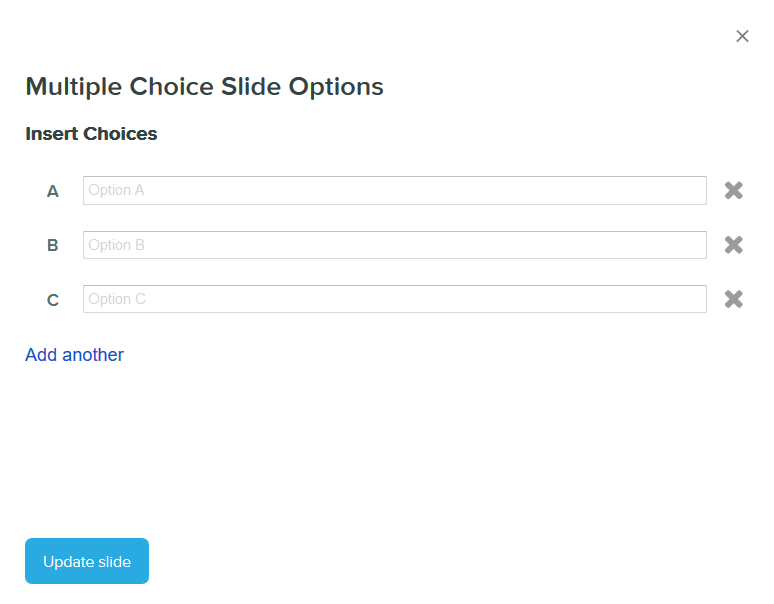
To add another question slide, go back to the Pear Deck panel located on the right. If it disappears, select “Add-ons” and “Pear Deck” to view it again.
This is what you will see if you select a draggable question type:
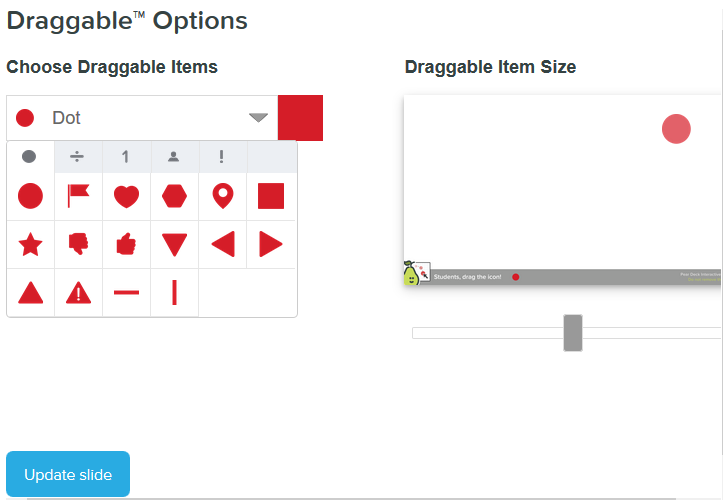
Just about any type of content can be added to these slides – text, a map, a bulleted list, an image.
To include videos, animations, and gifs, you will want to install the free Google Chrome extension Power-Up. See more information on where to find it, how to install, and how it works with Pear Deck: Pear Deck Power-Up.
When you are ready for the lecture session, select “Present Lesson” in the Pear Deck add-on bar on the right.
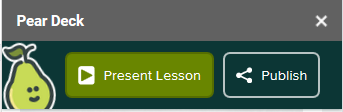
Direct students to the URL (joinpd.com) and have them enter the code.
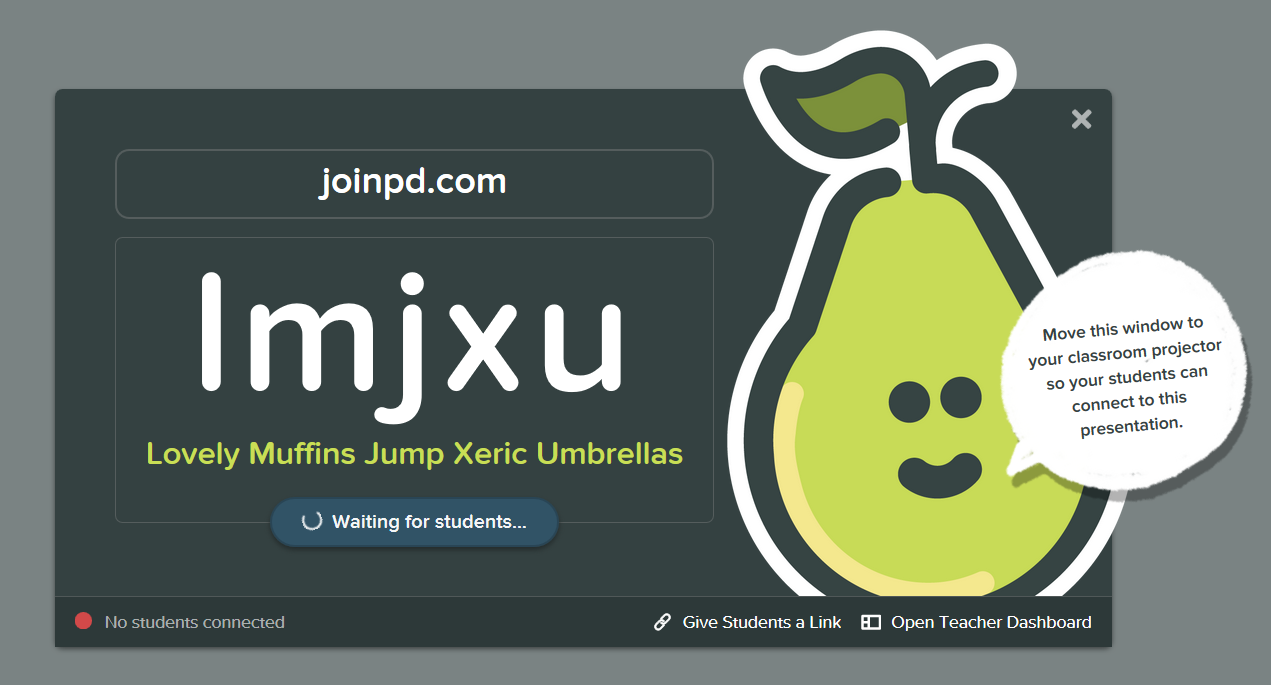
When everyone is in the slideshow, select “Start Class” and navigate through your slides. To show students’ anonymous responses to the questions, select “Show Responses” on your slide at the bottom right. You can also add a question on the fly! Select “New Question.”

You will see three options for adding a question in real time: new question type with current topic, re-ask the same question, or create a new interactive question. You will need to verbally ask the question, however.
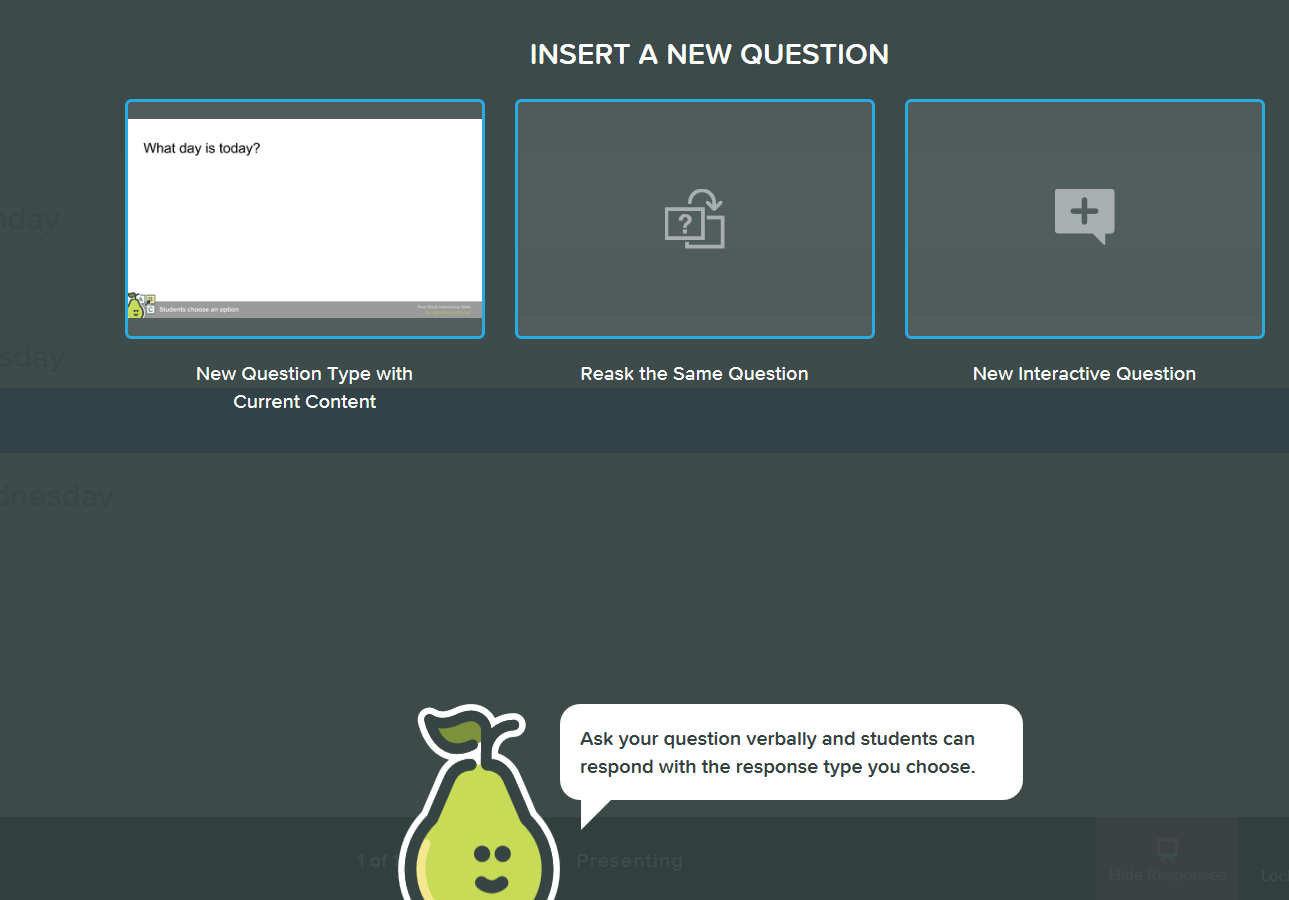
Select the three vertical dots to make your slideshow full-screen or to turn on student-paced, in which case you do not need to navigate through the slides.
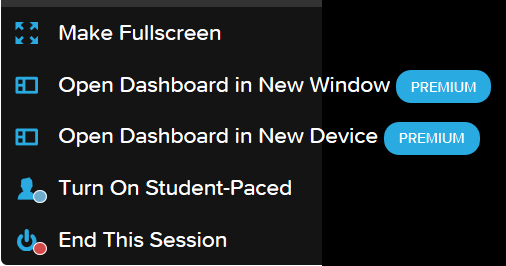
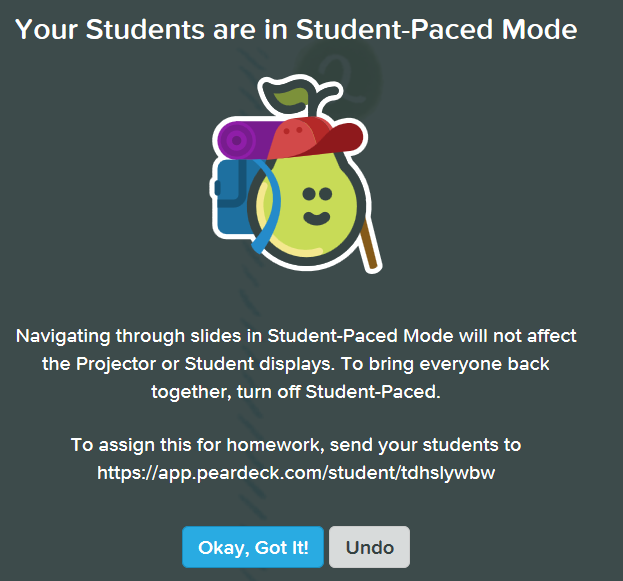
Once students have finished the self-paced session, you can display all the responses.
If you select the Teacher Dashboard in slideshow view, you can view individual student’s responses yet still keep responses anonymous for the students by not projecting from a classroom computer.
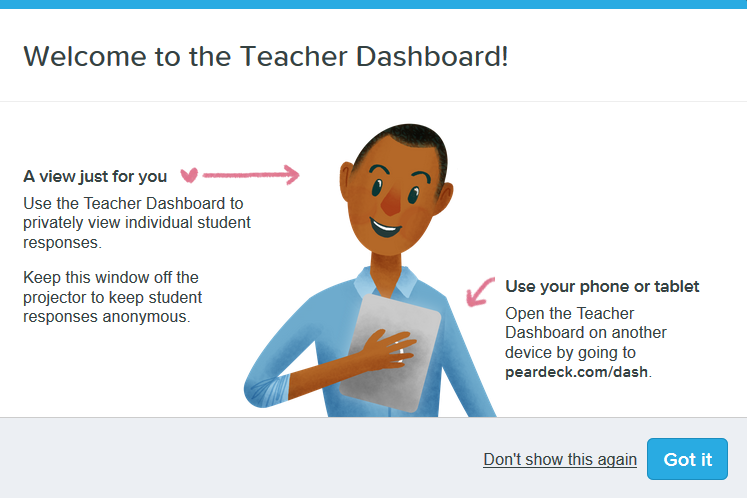
See Examples and Cool Things You Can Do with Pear Deck in the Pear Deck Knowledge Base for ideas on how you could use Pear Deck with your classes.
All your Pear Deck slideshows are automatically saved in a Pear Deck folder in your Google Drive.
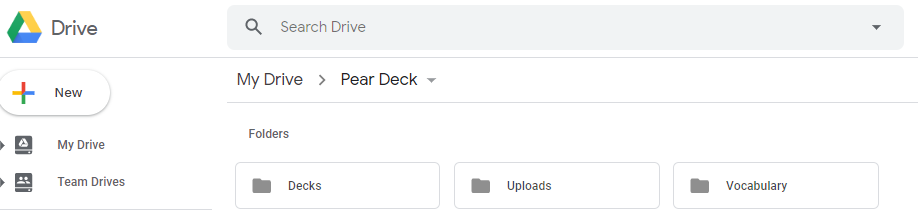
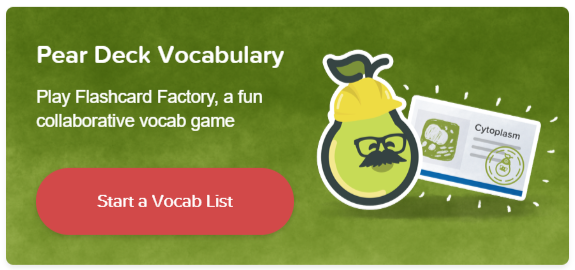
Another great feature of Pear Deck is Pear Deck Vocabulary and the Flashcard Factory game, which can be played in class similarly to Quizlet Live. To create a game, go to Flashcard Factory .
Type in terms and definitions. You can select “Definitions” to view Merriam-Webster dictionary definitions to select from. You can also import a vocabulary list.
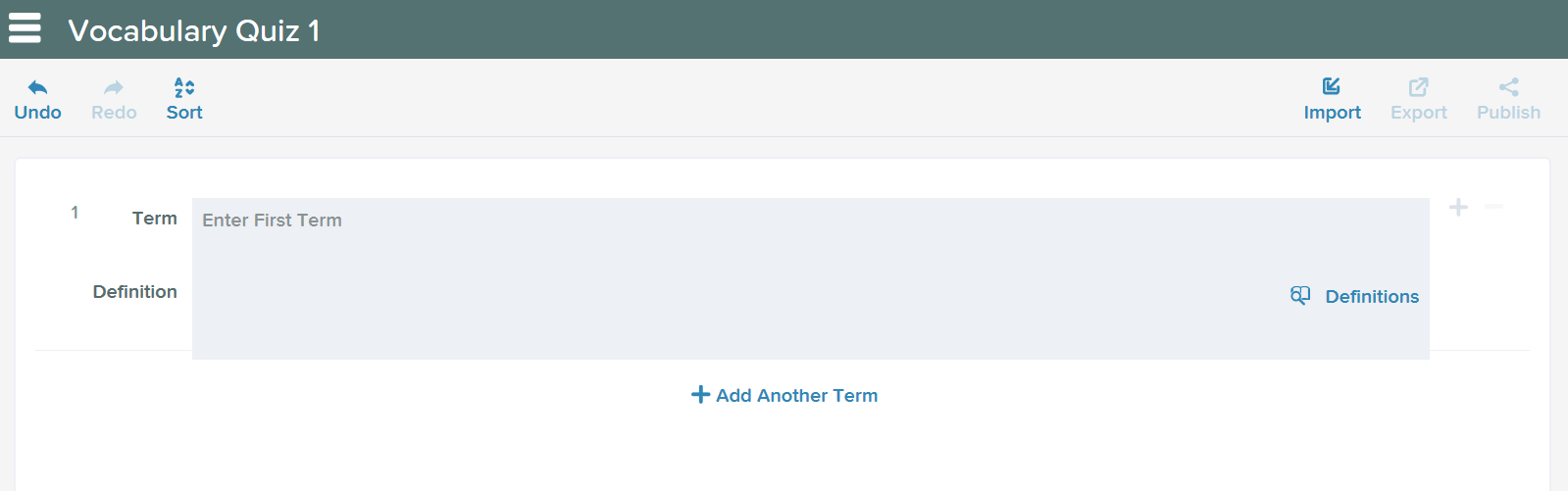
Select “Add Another Term” to add more words. Once all words and definitions have been entered, select “Play Flashcard Factory” in the upper-right corner.
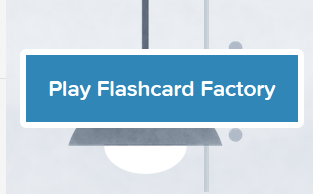
This Pear Deck YouTube video shows what the game is like in action. Students can work in pairs or teams to make the game more social.
You will be prompted through a series of steps, the first of which is to project the game:
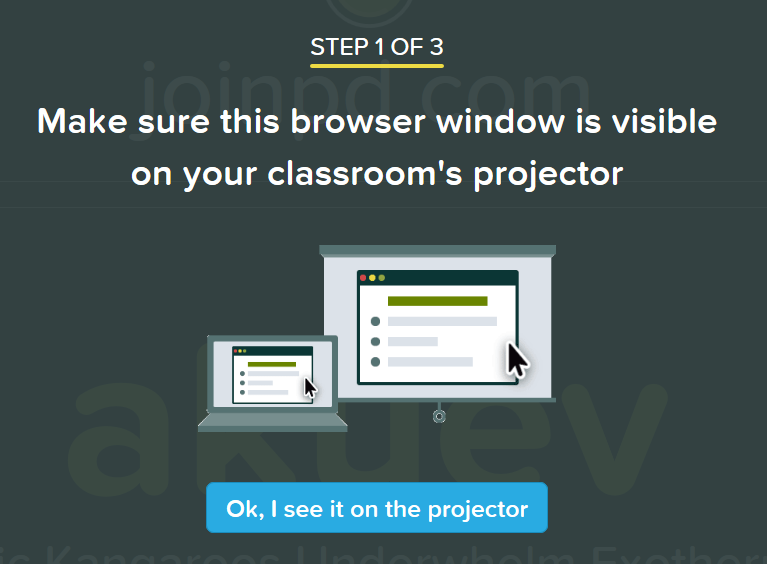
Next, the join code you project for students:
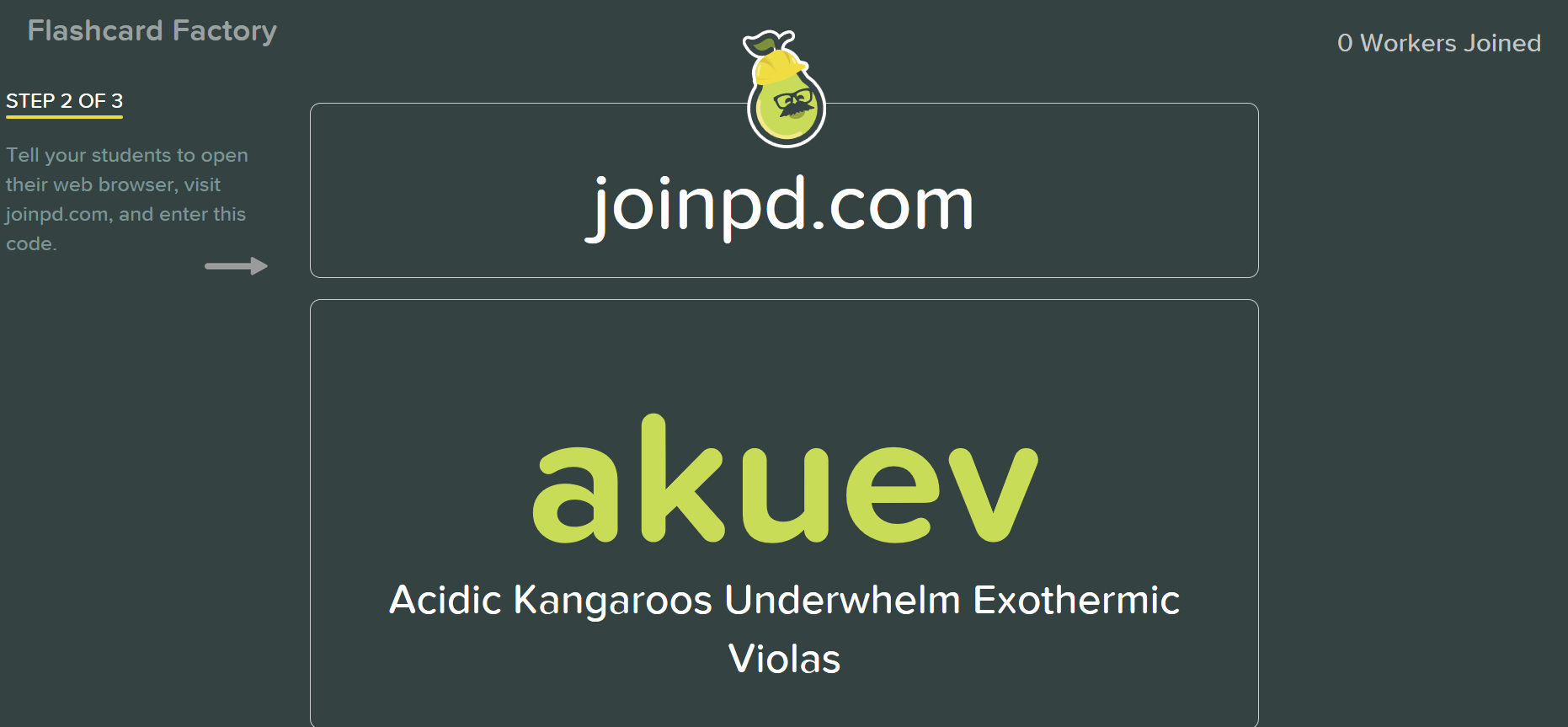
Last is to start the game. Select “Clock in!”
![]()
At this point, students will be randomly grouped in teams. Again, as with Pear Deck, students will see a different page than you will. Students will see a page that asks them to draw:
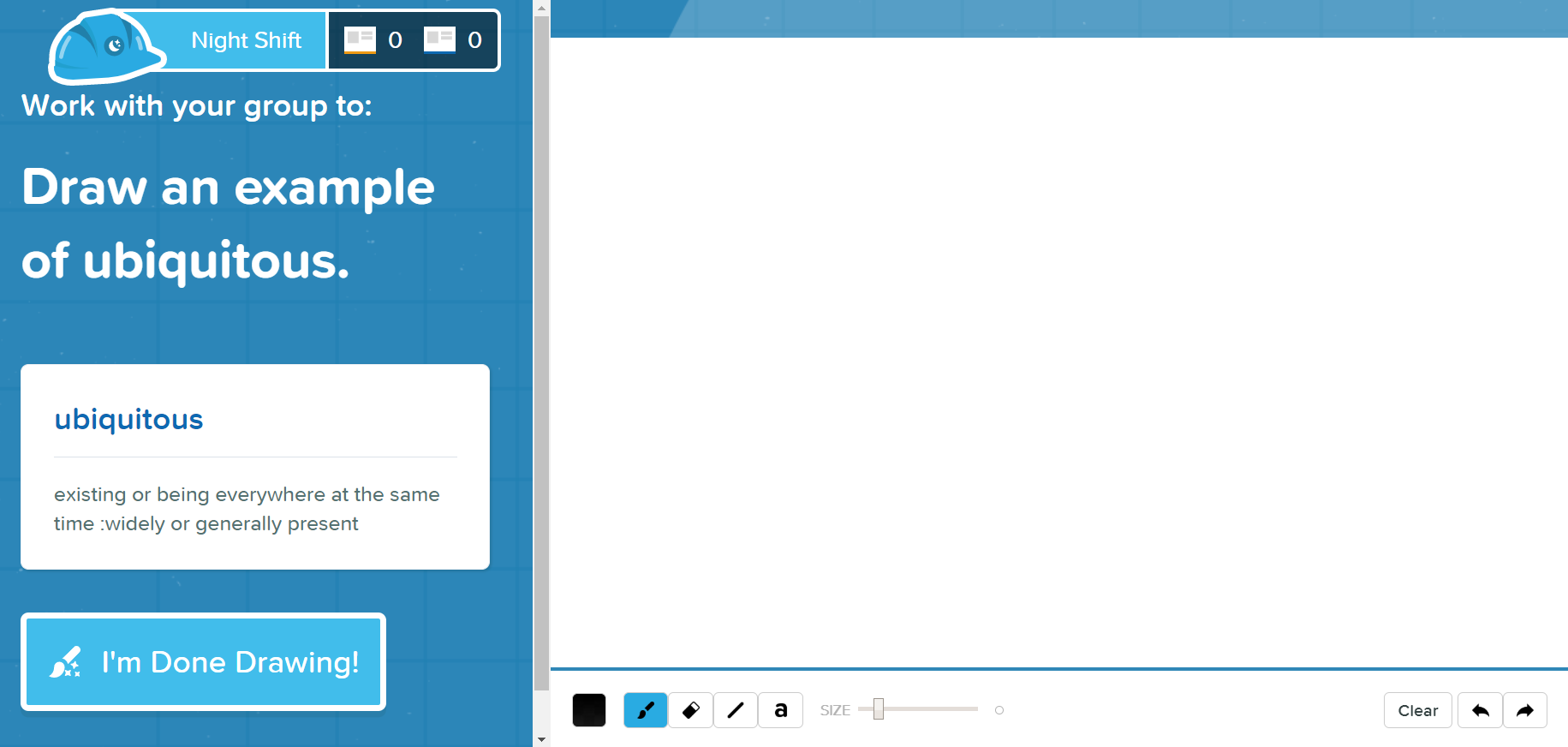
While you will see a factory assembly line, as the metaphor for this game is students as employees and the teacher as a foreman.
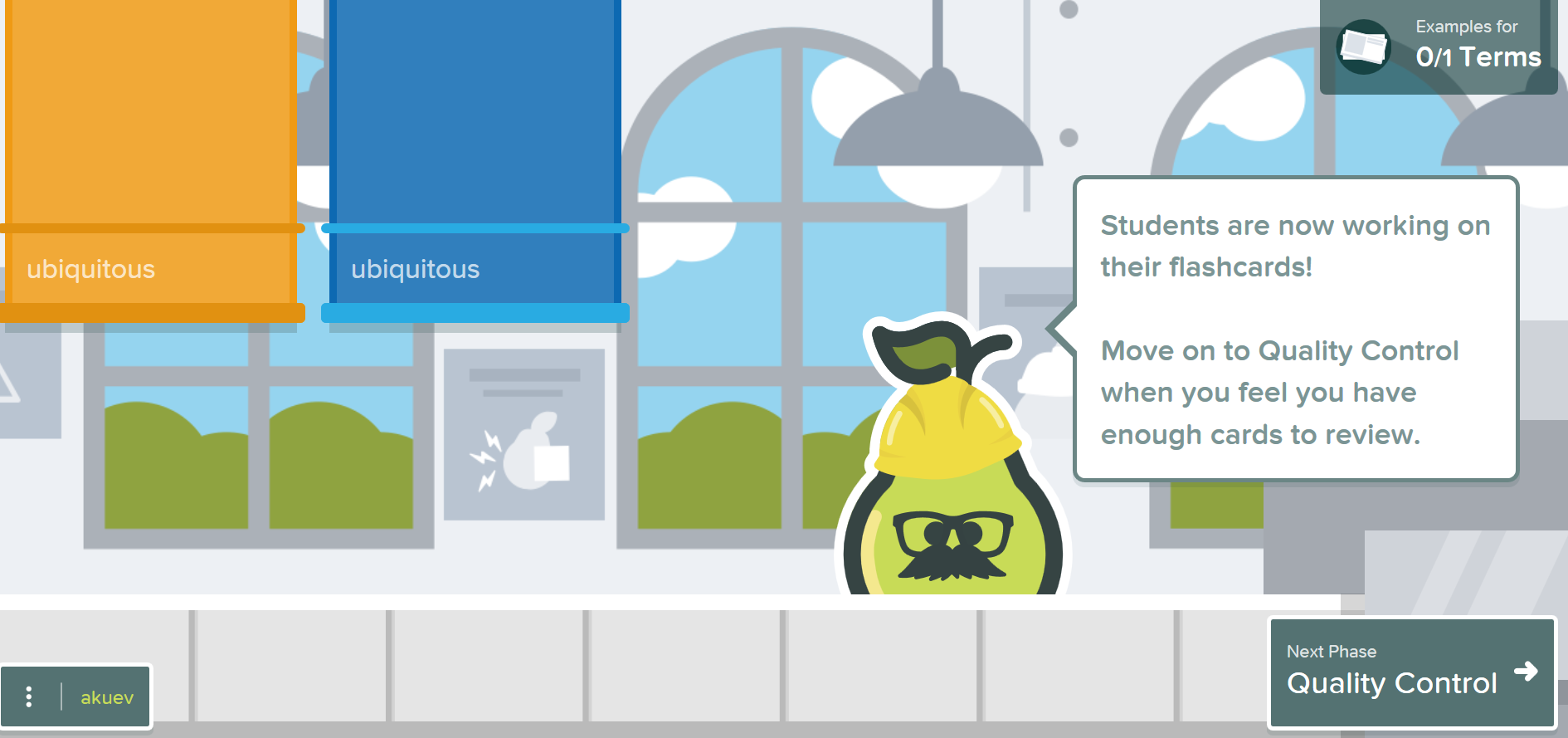
You will approve students’ drawings and go to the next stage of the game, Quality Control. At the end of the game, you can end the game with “Leave the Factory” or export the vocabulary list to Quizlet . You can then provide the Quizlet list to students, and they can review and study the vocabulary list and flashcard deck on their own.

The Pear Deck Knowledge Base provides detailed instructions.
Finally, Pear Deck has teamed up with Google to provide Pear Deck interactive slideshows for the Be Internet Awesome curriculum, which teaches digital safety to kids but that may have content relevant to adults, too.
Tools similar to Pear Deck that allow for live polling that you may want to explore are the following:
-
LiveSlides for PowerPoint
More reading about interactive lectures:

