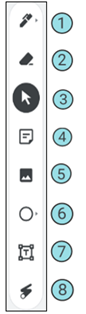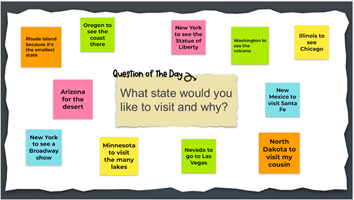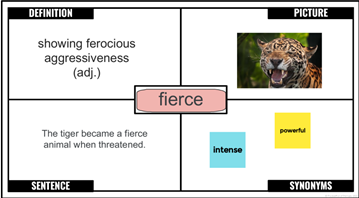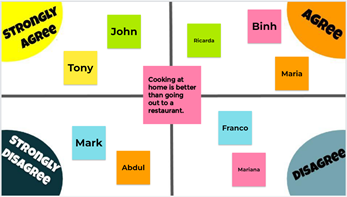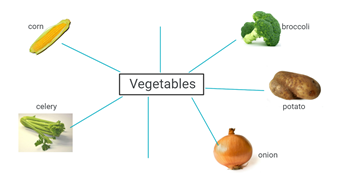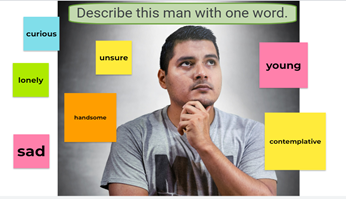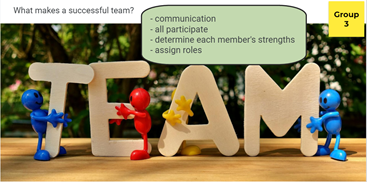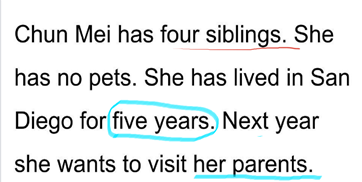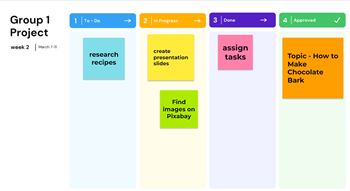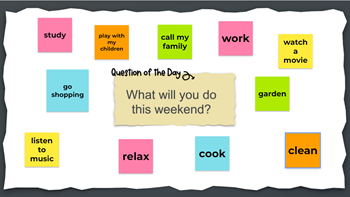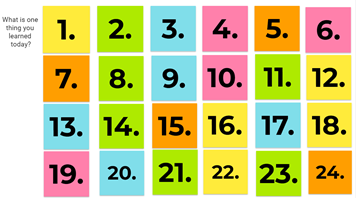Let's Get Jammin'!
by Cindy Wislofsky
by Cindy Wislofsky, OTAN Subject Matter Expert
posted March 2022
If effective remote teaching has taught us anything, the importance of keeping students engaged while providing interactive, collaborative, task-based activities that work both synchronously and asynchronously is key. Enter Google Jamboard.

Although this interactive, digital whiteboard has been around for several years, it has recently grown in popularity in the educational setting. Google Jamboard is one of Google's free online applications you will find in your Google Drive account along with Docs, Sheets, Forms, Slides, Sites, and more.

Each Jamboard consists of up to 20 frames, which are like slides. To each frame, you can add colorful sticky notes, textboxes, images, and shapes, or you can use it like a whiteboard and handwrite something with the pen tool. There is even a laser pointer to draw students' attention to items on the frame. It will disappear as you move it.
Uses
The uses for Jamboard as a collaborative learning tool are endless. Imagine posing a question for each student to answer anonymously; reviewing vocabulary by having groups label items in a picture; gauging student comprehension or lesson success with an exit ticket; modeling how to solve a math problem step-by-step using the pen and/or shapes; outlining or brainstorming project goals; or utilizing a graphic organizer like a Venn diagram, Four Corners, or Word Map. Whole group, small groups, and individuals are all beneficial uses.
Starting a New Jamboard
A new Jamboard (or Jam) appears like this:
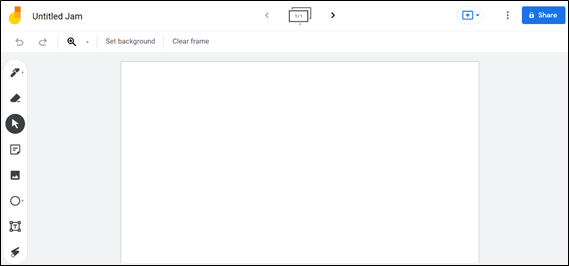
There are several ways to start a new Jam and, depending on your browser, you may be asked to log into your Google account if you are not already signed in.
- Open your Google Drive account; select New > More > Google Jamboard OR
- Go to jamboard.google.com and choose the plus in the bottom right OR
- Use the shortcut jam.new from your browser.
The Basics of Jamboard Navigation
A. Horizontal toolbar

- Name/Rename jam
- Move forward/back among frames; add frames; expand to see thumbnails; choose three dots on thumbnail to duplicate (especially to make multiple copies for groups) or delete; drag/drop thumbnails to reorder
- Present to a meeting
- Three-dot menu to rename, download as PDF, save frame as image, delete jam, copyjam, get help, send feedback to Google, see version history
- Share via email or link; set for others to edit or view
- Undo/Redo
- Zoom in/out
- Change frame background to dots, lines, grid paper, dark color, or image
- Clear all items on frame except for background
B. Vertical Toolbar
|
|
|
C. Simple Frame Item Interface
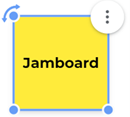
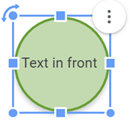
Sticky notes, textboxes, images, and shapes have a similar interface.
- Use the two small bottom corner circles or side squares to resize the item.
- Use the top left circle with the arrow to rotate the item.
- Use the three-dot menu in the top right corner to edit text (sticky or textbox), duplicate, delete, and order (layer) items.
- Layering items – the second visual shows a circle shape behind and a textbox in front. Use the three-dot menu for ordering choices.
- Moving items - when item selected, see small four-arrow symbol to move item around frame.
10 Sample Activities
| Activity | Jam Frame |
|---|---|
|
1. Reply to Question Pre-writing or pre-conversation exercise to generate ideas. Can lead to research/fact-gathering for slide deck, interviews, or paragraph/essay. Free template from helloteacherlady.com. |
|
|
2. Vocabulary Concept Map Groups are each assigned a frame with a word or idiom identified in the center. They add a definition, picture, sentence, and synonyms. Class can create a collection of new vocabulary. Free Jamboard template from Pocketful of Primary. Name and email required to download. |
|
|
3. Four Corners Exercise Students add name to preferred corner based on the statement in the center of frame. Extend to Zoom or Google Meet breakout rooms to discuss further. Can culminate in class debate or comparison of reasons for opinion. Free Jamboard template from mrspark.org. |
|
|
4. Category Review Post category in center, draw some lines, and learners post images with textboxes. Consider making several frames with various categories for group work. Tip: To make a straight line, hold down the Shift key while drawing the line. Jamboard created by author. |
|
|
5. Vocabulary Building Learners add sticky notes to describe picture. Can lead to generating sentences or finding synonyms/antonyms. Jamboard created by author. Background image from pxhere.com and released under Creative Commons CC0. |
|
|
6. Article Reading All class reads an article and groups each answers a different question to summarize. Culminates in joint Jamboard that reviews main points of article. Jamboard created by author. Background image from pixabay.com. No attribution required. |
|
|
7. Working With Text Use disappearing laser to guide students for read along (see red trail under word 'siblings'). In breakout rooms, students can do the same. Use higher level text to determine main ideas, details, etc. Alternatively, students circle or underline with pen to demonstrate understanding (e.g. How long has Chun Mei lived in San Diego? Who will she visit?) Jamboard created by author. |
|
|
8. Project Updates Each group assigned a different frame to reflect and post tasks in appropriate To Do, In Progress, Done, and Approved columns. Free template from canva.com. Available with free account. |
|
|
9. Conversation Starter Students post responses to generate conversation initiated from instructor or other students (e.g. from this board, "Who is going to cook this weekend? What are you going to make? What are the ingredients?"). Free template from helloteacherlady.com. |
|
|
10. Exit Ticket Use as a lesson barometer and tailor follow-up lessons accordingly. Students are assigned a number or pick one to open the sticky note and add their information. Consider other questions such as, "What is one thing you are confused about?" "How would you rate your participation today?" or "What question do you have about the lesson today?" Free template downloaded from TeacherFYI. |
|
Best New Features
First, being able to create frame backgrounds that students cannot alter and that can be cleared and reused instantly is one of the best features of Jamboard. Whether using a picture, text passage, directions, questions, or something else for a frame background, you can enhance the learner experience and have peace of mind that the activity is more failsafe. Here are the steps.
- In frame, select Set Background and then Image.
- Search for image online or on computer (e.g., picture, illustration, screenshot of text)
- Select the image.
- Choose Set as Frame Background (bottom right).
OR
- Create Jamboard frame as desired (text, images, stickies, etc.).
- Select three-dot menu next to Share button.
- Choose Save Frame as Image (notice file in bottom left of computer).
- Go to Set Background and choose Image icon.
- Choose Upload > drag file into window OR Browse to find on computer > choose Open.
Now when any items are added to the Jam frame, use the Clear Frame feature to reuse the same frame with different students or from a different perspective.
More complex backgrounds can also be created with a Google Slide (e.g., create a table or chart, use more intricate shapes). To turn one slide into a Jam frame background, select the slide and choose File > Download > JPEG or PNG (see download in bottom left corner of computer) > Go to Jamboard frame > Choose Set Background and select Image > Choose Upload then drag file into window OR Browse to find on computer and choose Open.
Second, the addition of version history, as other Google apps contain, was added in response to user feedback. You can find your Jam's version history from the three-dot menu in the top horizontal toolbar.
Mobile App Option
Teachers or students may be using a tablet to create or interact with the Jamboards. The mobile app version can be downloaded onto your device (Google Play Store). Using a phone with Jamboard is possible, but because of the smaller screen, is not ideal.
A new jam opens onto a mobile device like this:
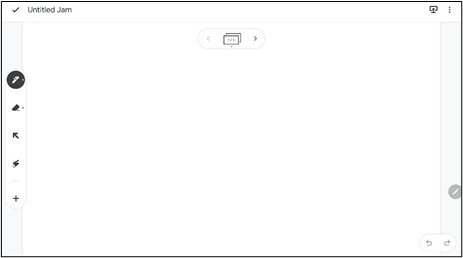
Unique Mobile App Features
-
Using a tablet stylus pen can increase the clarity of handwriting on the whiteboard.
-
There are three assistive drawing tools included with the Jam pen tool (handwritten text to typed text, drawn shapes to graphics, and drawn visuals into illustrations).
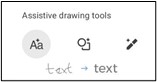
-
The plus symbol to insert items (in the left vertical toolbar) includes stickers.
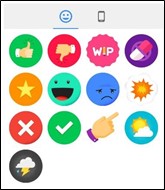
Sharing Jamboards
-
In order for your learners to post onto a Jamboard, make sure to set the share so everyone can edit. Copy the link to drop in Zoom's chat, email to students, post on your LMS or website, etc.
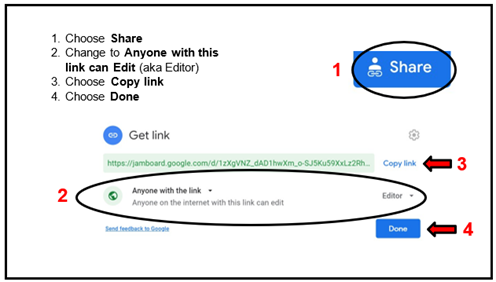
-
In contrast, if after an activity, your preference changes to view so that no one can continue to edit the content or you are providing resource content, set the share to Viewer. If another activity is planned using the Jam, you can always copy and paste the link again using the method you normally use with your learners.
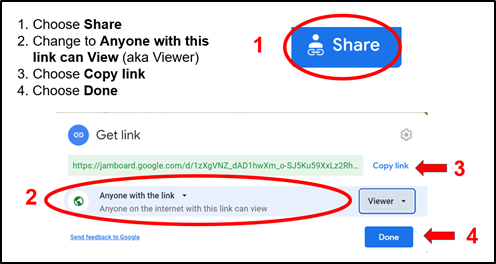
-
You can also force a copy for each student to practice independently.
-
Share to edit andcopy link (as in #1 above). Paste it into a blank document.
-
Delete from the word'edit' to the end.
https://jamboard.google.com/d/1JKATyb1Tr9p/edit?usp=sharing
-
Type the word 'copy'instead. Share the URL with your students.
https://jamboard.google.com/d/1JKATyb1Tr9p/copy
-
When students open it, they select'Make a Copy.'
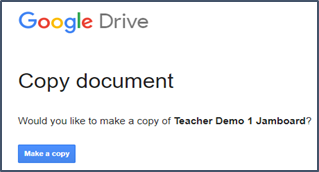
Motivation to Use Jamboard
"Enhancement of learning through technology is when the tool is somehow aiding, assisting, scaffolding learning in a way that could not easily be done with traditional methods. This is the level where learning can become personalized and more relatable to the learner." (Liz Kolb, creator of the Triple E Framework system and author of Learning First, Technology Second: The Educator's Guide to Designing Authentic Lessons, 2017.)
Jamboard checks all these boxes!! Give it a go with your students or colleagues and let's get jammin'! You might even extend your lessons by having your students create their own jams!
Resources
A. Free Jamboard templates – instead of reinventing the wheel!
- Ditch That Textbook (Matt Miller): overview of Jamboard and 16 templates; includes classroom ideas.
- TeacherFYI (MacKenzie): numbered frames with sticky notes and exit ticket template.
- Hello Teacher Lady (Shana Ramin): five templates – this/that, yes/no, four corners (agree/disagree and multiple choice), and question of the day.
- Pocketful of Primary (Michelle Emerson): 10 templates including multiple choice, true/false, Venn diagram, KWL, main idea web, this/that. Requires first name and email to access templates.
- Mrs Park (Esther Park): many colorful templates including breakout room choices, info gap, check-in, choice board, compare/contrast, levels of understanding; downloads as Google Slides (compatible with Jamboard).
- Canva.com: many templates available with account; some free, some Pro version (but free with educator's account)
B. Jamboard video tutorials – increase knowledge and get more ideas!
- Jamboard overview presentation titled "All You Need is Google Jamboard" by instructor Celine Signorini-Bakan, California College of Communications
from TDLS 2021. (1 hr 24 min) - TeacherFYI (MacKenzie) – Ideas for Teaching Elementary Math (17 min), Teaching Reading (14 min), and Using With Zoom (8 min)
- Ed Tech Show (Dan Spada) – playlist of 6 videos (vary from 4 min – 11 min)
- Pocketful of Primary (Michelle Emerson) – basics and classroom use (24 min)
- Mrs. Park Shine (Esther Park) – basic overview and remote learning ideas (9 min)
- EduGals (Rachel Johnson and Katie Attwell) – make custom backgrounds with Canva (7 min)