Canvas Commons: Easy as 1, 2, 3
by Francisco Xavier Pinedo Jr
By Francisco Xavier Pinedo Jr, Soledad Adult School
posted June 2021
Canvas is a web-based learning management system (or LMS for short) that is used in many schools, including community colleges and higher education institutions. Like other LMS, Canvas allows instructors to manage digital learning with a platform for teachers to create and add content, including lessons and assessments.
Canvas, like other LMS including Moodle, Blackboard, and Schoology, allows the creator to create content including assignments, discussions to engage the students, quizzes, and modules (lessons), and it tracks attendance hours. Canvas also allows students to submit work and be graded using SpeedGrader. Along with SpeedGrader, Canvas has its own gradebook, Canvas Gradebook, that allows teachers to track assignments and scores.
As educators, we are very pressed for time and creating content on Canvas can seem like a daunting task. Luckily, Canvas has a repository of modules, lessons, and files to use in your Canvas account known as Canvas Commons. You can also create content to share in Canvas Commons with other educators. To access the Canvas Commons resources, you must first have a free teacher account with Canvas. To do this, you first go to canvas.instructure.com and click where it says "Need a Canvas Account? Click Here, It's Free!" in the upper right-hand corner of the website.
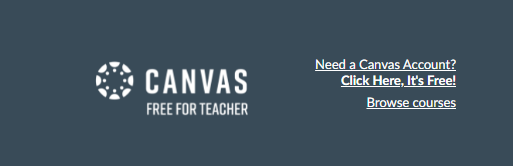
Once you create your own free teacher account using your teacher email account, you can access Canvas Commons from the left side menu of the Canvas page.

The icon to access Canvas Commons is the second icon from the bottom of the side menu. When you click on the Commons icon, it will take you to the repository of Canvas Commons. When you are searching for a topic, you need to be very specific. It is easy to search "ESL," but it is a good idea to narrow down the search. Let's say I want to search for ESL Beginning – I can then filter, if I want a course, lesson, assignment, or quiz.
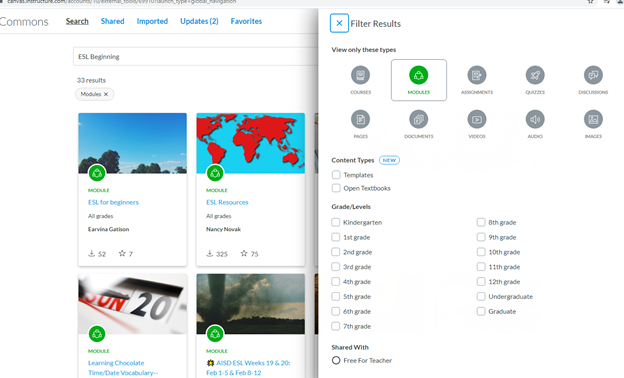
You then can select the course, module, etc. that you wish. For this example, I will use a course from Santa Ana College, the ESL Beginning Low course by Merari Weber. I can click on the course or file selected. You can then preview the course content. Most courses, like the ones developed by Santa Ana College, contain a course outline and Syllabus.
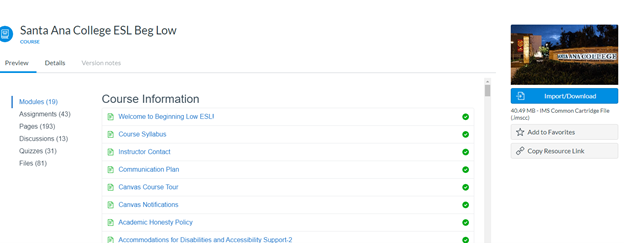
You can preview the content in modules, assignments, quizzes, and files. If you decide the content fits your needs, you can download the course into your Canvas account. Simply click on Import/Download.
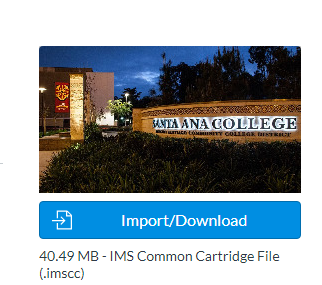
Once you select Download, you would select what course you want the content uploaded to. For this example, my class is named Example. Once you have selected the course you want the content added to, select the Import into Course button.
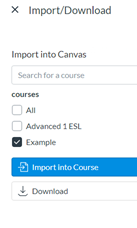
Once you select Import into Course, it will take a few minutes for the course to copy into your Canvas course. For this example, I added a course "ESL Beginning Low" from Santa Ana College. My course will be under the Unpublished Courses section of my Canvas Dashboard.
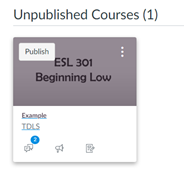
You can then customize your course by selecting on the desired course. You will click on the edit button in the upper right-hand corner to customize your course.
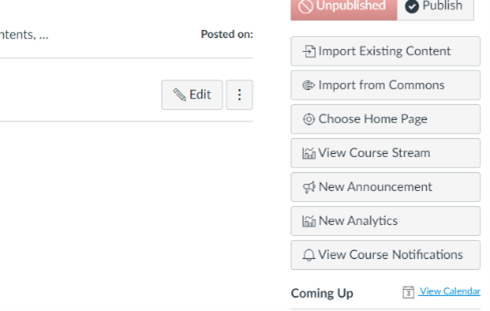
At that point, you can customize your class information – for example, add contact information for your students to contact you. You can also customize the course, customize modules within the course, and add or remove pages. Once you have made changes, you can publish the course. From your dashboard, you will see under the Unpublished Courses section your course and a button that says Publish.
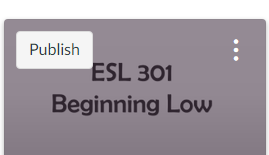
Once you have published your course, you can now invite your students into the course. To add students to the course, you will click on the People link on the left-hand side of the menu. Then you will add students with their email addresses.
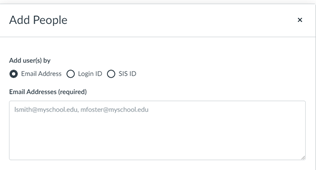
Then, you will click on Add Users and your students will receive an email from Canvas inviting them to join your class.
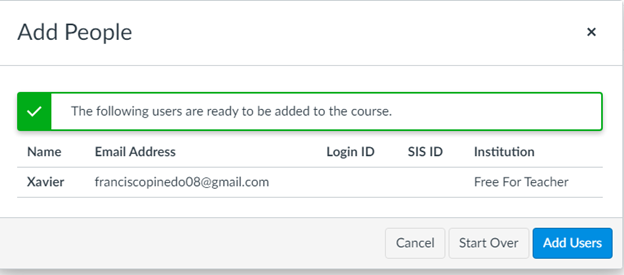
Once your student has accepted the invitation to join your course on Canvas, you are set and ready to teach using Canvas as your LMS.

