Genially Lives Up to Its Name
by Kristi Reyes
How many different technology tools do you use? Are you looking for a way to consolidate your online teaching and learning activities? Genially is a free web tool that combines the functions of tools like PowerPoint and Google Slides or Prezi, Quizizz, Quizlet, Thinglink, Adobe Express, and more. Think Canva but with 1000 templates for more interactive learning activities specifically for education.
Details
A quick view of the gallery shows the multitude of different types of content users create: social media posts, posters, digital portfolios, escape rooms, micro websites, resumes, menus, timelines, magazines, digital business cards, interactive greeting cards, maps, book reviews, brochures, graphic organizers, storyboards, dashboards, lists, learning units, flashcards, rubrics, choice boards, certificates, mind maps and concept maps, wheel spinners… the list goes on and on.
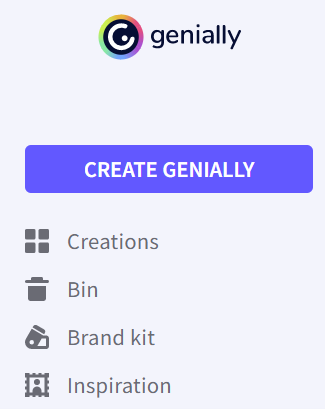
After creating a free account, select “Inspiration” in the left-side navigation to get ideas and see examples of what you can do. There are many static printable templates, but the majority of the content you can modify is perfect for engaging students in multiple teaching modalities – whether as in-person whole-class activities, in break-out rooms in synchronous online class meetings, or individually by the students in an asynchronous online class environment. Note that you will not get student results for activities created with Genially. Instead, the activities serve the purpose of formative assessment (if used in a live class meeting as a whole-group activity) or for students’ individual practice.
These are some examples from the Gallery:
Sample Activity
Assessing and tapping into students pre-existing knowledge about a lesson topic helps teachers discover what gaps students have in their understanding and helps students to begin thinking about what they may already know and prepare for learning. Teachers can use this information to set a path forward in the lesson planning by considering how to scaffold and pace the lesson in the presentation and practice stages.
Research indicates that frequent, low-stakes quizzing creates a “testing effect” that aids students in retrieval and retention of course content. With immediate or near-immediate feedback, students’ errors or misunderstandings can be more effectively remedied. There is also evidence that pre-testing has been found to lead to greater student performance. The “pre-testing effect” motivates students by sparking curiosity and inducing the desire to find correct answers for what they got wrong. This strategy supports fostering students’ understanding that mistakes are part of learning. For further information about the research, see the Reference section at the end.
With these evidence-based practices in mind, one of the numerous potential uses of Genially is for tapping into students’ background knowledge before a lesson on a new topic or as formative assessment. There are several quizzing tools available and popular among adult ed practitioners, but some of the most prevalently used have a competitive nature with fastest responder, leaderboards, and such. Some students need more time to answer questions and to get more in-depth feedback that can come through instructor-led questions or explanations.
You can choose from one of the more than 100 quiz or game templates. There is something for every subject area, including templates for putting words in order, completing sentences, numbering images, math operations, word searches, and memory games. Within the games, there are digitized versions of some traditional board games including Connect Four, You Sunk My Battleship!, Snakes and Ladders, and more.
As a writing teacher, I conduct mini lessons on some of the major areas students struggle with based on samples of their writing and after teaching writing with the writing process (pre-writing, drafting, revising, editing, publishing). When at the editing stage, before launching into a lesson on writing conventions (whatever the major error tends to be – capitalization, sentence boundaries, run-on sentences, other punctuation issues), we can use or create error correction / detection exercises to find out if students really know the “rules” and just didn’t apply them, or if further instruction is needed.
I find that a common error in student writing is comma splices and run-on sentences. Students in my classes generally over- or underuse commas. To gauge what they do or do not already know about comma usage and as a method to determine which rules to review, I created this quiz: Commas Pre-Quiz. Teaching synchronously in person or online, a quiz like this can be conducted as a whole class as part of the introduction phase of a mini lesson. In a synchronous online course, students can work together in small groups and report back what troubles or questions they have. In an asynchronous online portion of a class, students can work on the pre-test independently and report in an assignment or discussion what they learned or what they still don’t understand.
An important note about quizzes is that you will not see individual students’ results in your dashboard. Genially doesn’t track students’ use or progress. For that reason, quizzes and games are best used for pre-assessment of students’ prior knowledge, practice, and formative assessment through observation and student reporting, not for summative assessment.
Tutorial
As mentioned, there are templates for many different types of learning activities, not just quizzes and games. This is a brief overview of how to create a Genially activity, but for complete tutorials on all Genially features, see the links under Resources below.
Search for a template type or select one of the activity types to explore options.
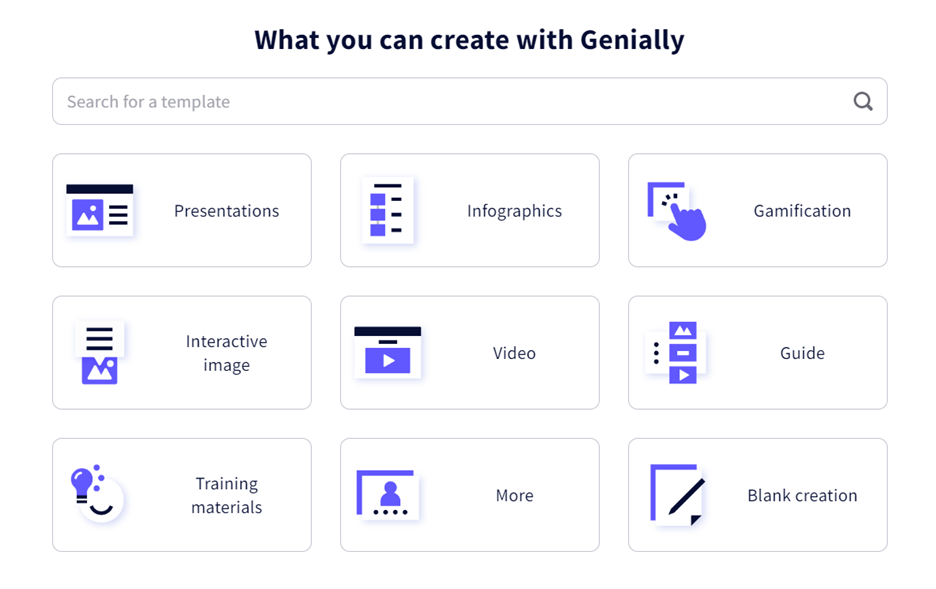
With a free account, there are unlimited creations, unlimited views, collaborative work, and numerous free templates.
Notice that if a template has a star in the top right, it is only available to premium account users.
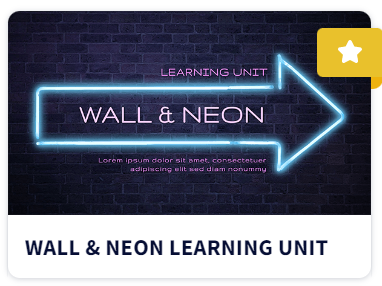
Preview an activity template by selecting “Start” or advancing through the activity.
To use a template, select the color palette on the bottom and then select “Use this template.”
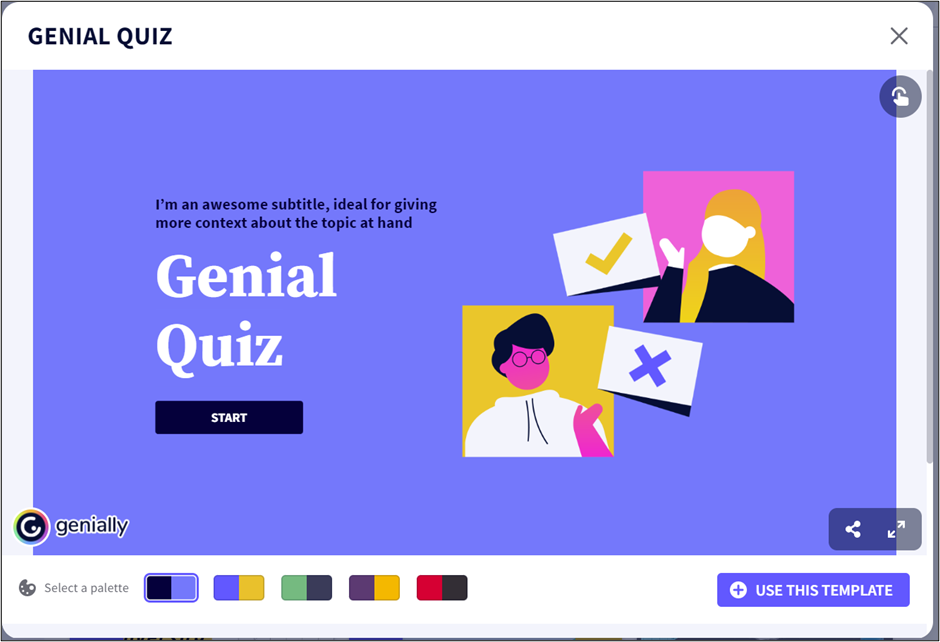
The interface has a look and layout not too different from Google Slides or PowerPoint.
To modify text, just select and type your own text. You can change the font, size, or color of text by selecting "Text" in the left sidebar at the top.
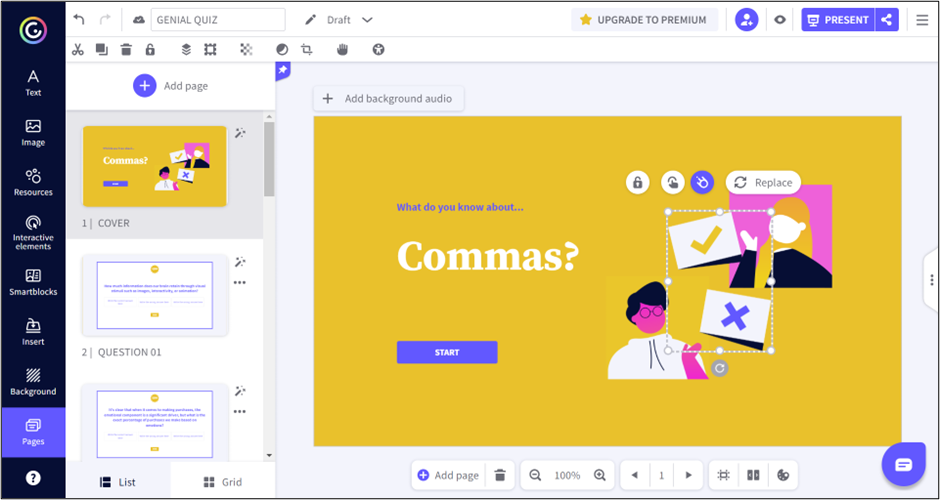
You can also select from the sidebar on the left to add more text, images, and the following elements:
- Resources are icons, shapes, graphs, charts, lines, arrows, illustrations, scenes, maps, and silhouettes.
- Interactive elements include buttons, interactive and open questions, markers, social network icons, and numbers and letters.
- Smartblocks are for data, tables, graphs, diagrams, image galleries.
- Insert is for adding audio (audio upload, recording, URL link, or from supported providers such as Spotify, Soundcloud, Audioboom, and others), adding video (by URL, from YouTube or Vimeo, or your Google Drive), or for embedding code from other websites or from supported providers such as Instagram, Pinterest, Google Maps, and many others.
- Background is where to change a background to a different color, an image you upload or an online image by pasting the URL, Pixabay images, or a background from the Genially library.
“Pages” simply returns your pages (slides) to filmstrip view. Selecting the question mark will take you to the Genially Support page where you can get answers to questions about anything you want to do.

The lock will keep images as is. The finger swipe icon is for adding interactions to an image. For instance, you can add the following interactivity to an image:
- Tooltip: a short label or description appears when hovering over the image
- Window: a box with text, images, video, or other content opens when the image is selected
- Go to Page: the activity moves to another page (slide) of the Genially activity
- Link: hyperlinks to a webpage
- Full screen: content fills the screen
- Audio: plays music, a voice recording, or a sound (note that uploading audio requires a paid account)
- Reveal: other content appears on the screen
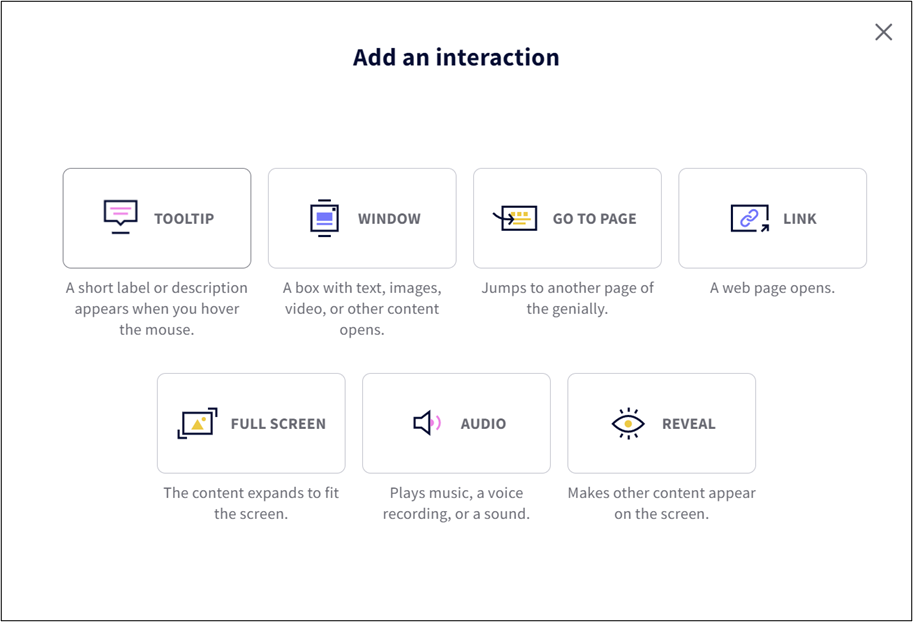
To change an image, select the image and choose “Replace.” Genially has use-alike image and GIFs, or upload from your computer, add a URL for an online image, or get an image from your Google Drive or Dropbox account.
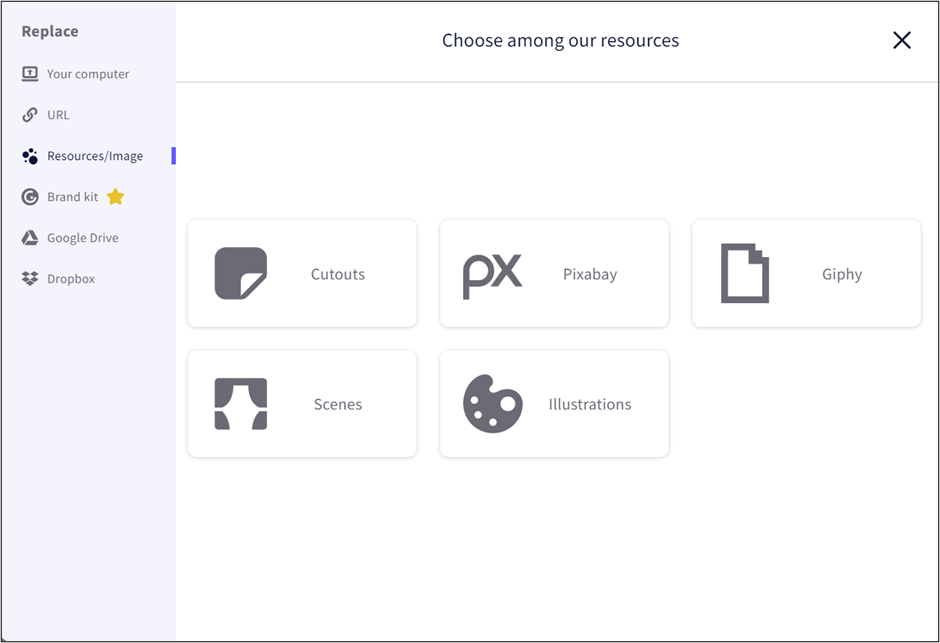
The third icon is for adding animation.

Add entrance, movement, or exit animations to an image. Choose interactions for what happens on a click or when hovering. Choose effects such as fade, zoom, bounce, rotate, and more. Select animation speed.
Notice the top toolbar has many of the same choices as Google Slides or PowerPoint, too:
- Undo / redo
- Title for the activity
- Adding a collaborator
- Preview
- Present
- Publishing and sharing options
- Editing – cut, copy, delete, lock, order, position, opacity, text font and color, text size, bold, italics, underline, highlight, text justification, spacing, and so on; the last icons on the top toolbar are a hand, which when selected, allow for dragging of an element when in view mode; last is the accessibility checker

For the quiz template selected for this tutorial, the slides have questions with boxes to enter right and wrong answers.
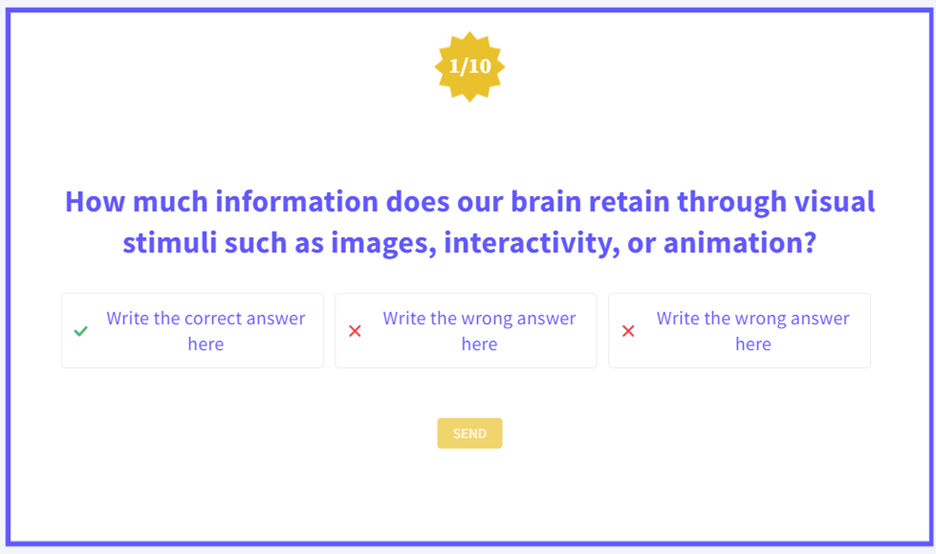
All that you need to do is change the text and enter the correct answer in the right place and add distractors. When you select the text or answer options to edit them, the content toolbar opens. That’s where you type in each question, the correct answer, and distractors. There is a toggle that allows for random order display of answers. Because the default is to have the first answer be the correct one, you can drag and drop the order of the distractors.
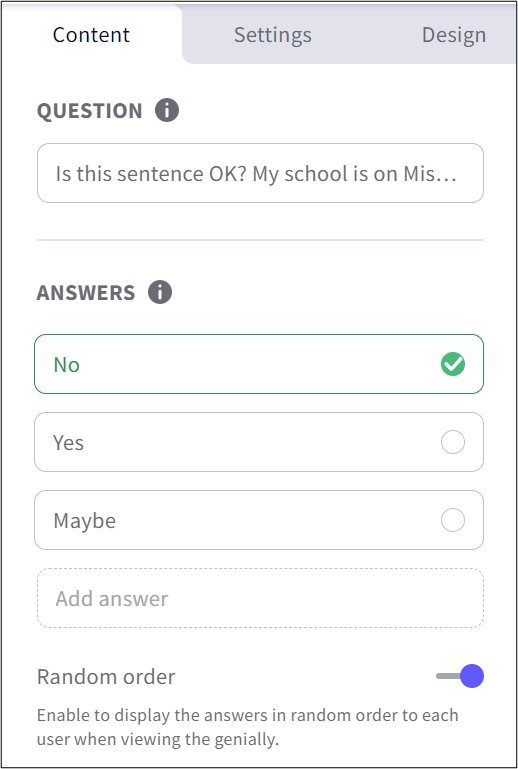
The settings tab is where you can give feedback on correct and incorrect answers and choose what happens after the question is answered, such as staying on the current page (slide), advancing to the next, or linking to any page in the Genially. You can also set the timing for the feedback to be displayed after an answer is chosen.
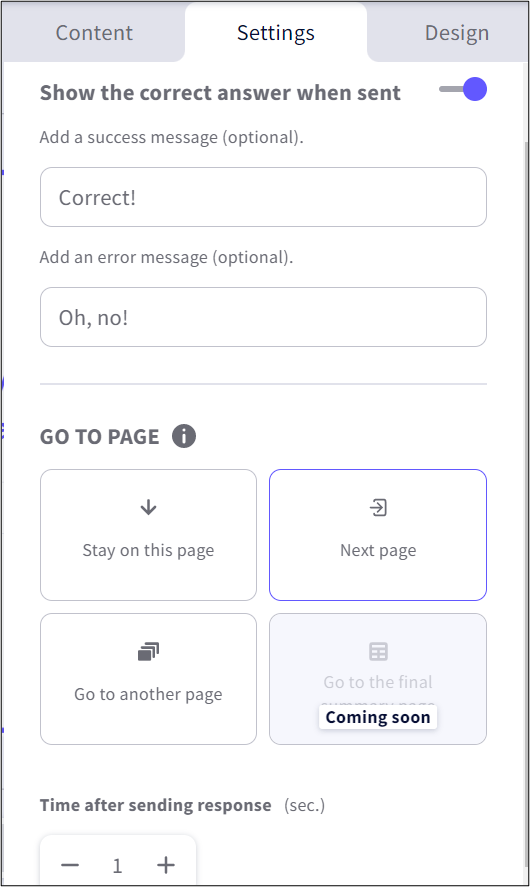
The design tab allows you to choose the layout for the answers – horizontal or vertical – and to choose the style of the page (slide) dark or light backgrounds and foregrounds.
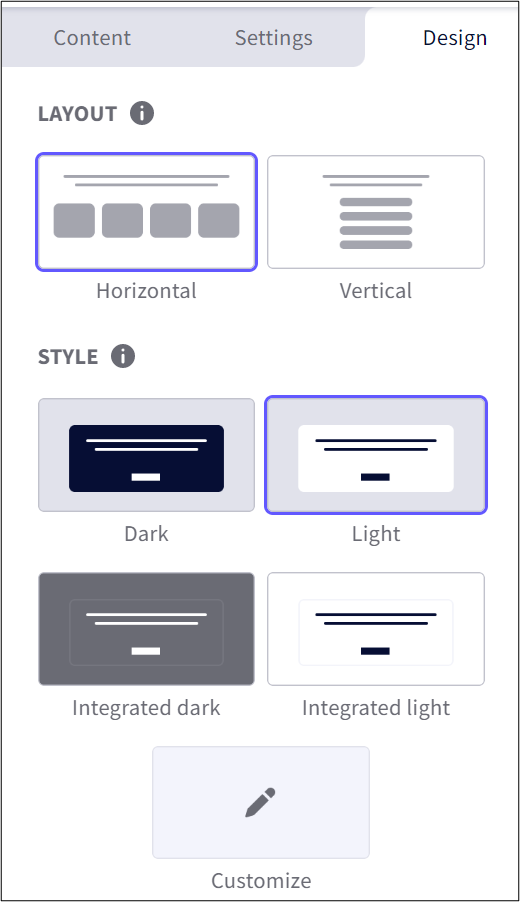
When your Genially creation is complete, preview it, and when you are ready to share, select the share icon next to “Present” and publish. Unless you have a paid subscription, your Genially will be published online. You can select to make it reusable, which means it will be in the Genially Gallery for others to view and reuse. With a paid account, your creations can be privately shared and password protected. Select “All Set!” to publish.
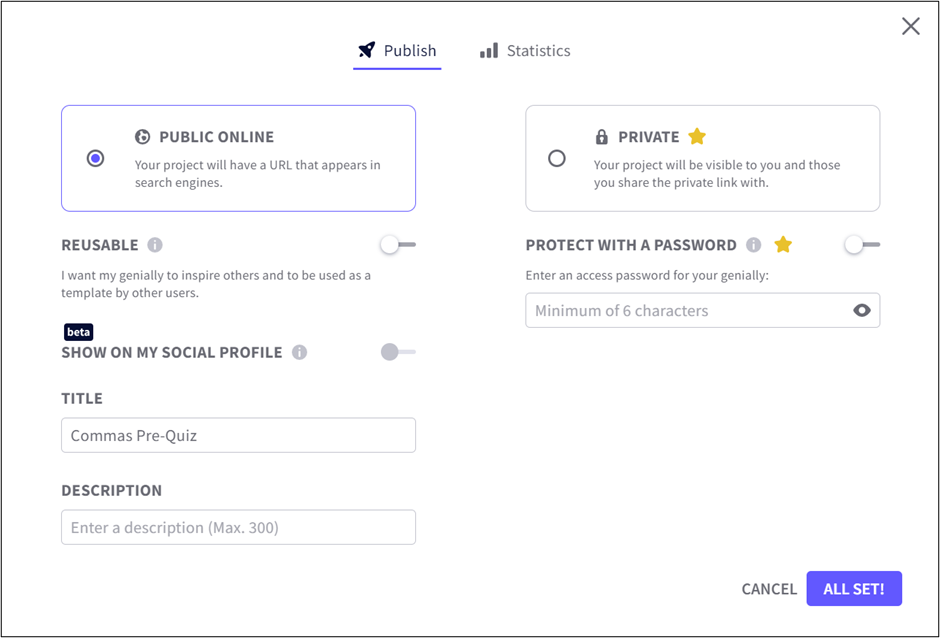
Share with a link, get the embed code to use for embedding in an LMS page or on a website, send via email, add to social networks, or share in Google Classroom or Microsoft Teams.
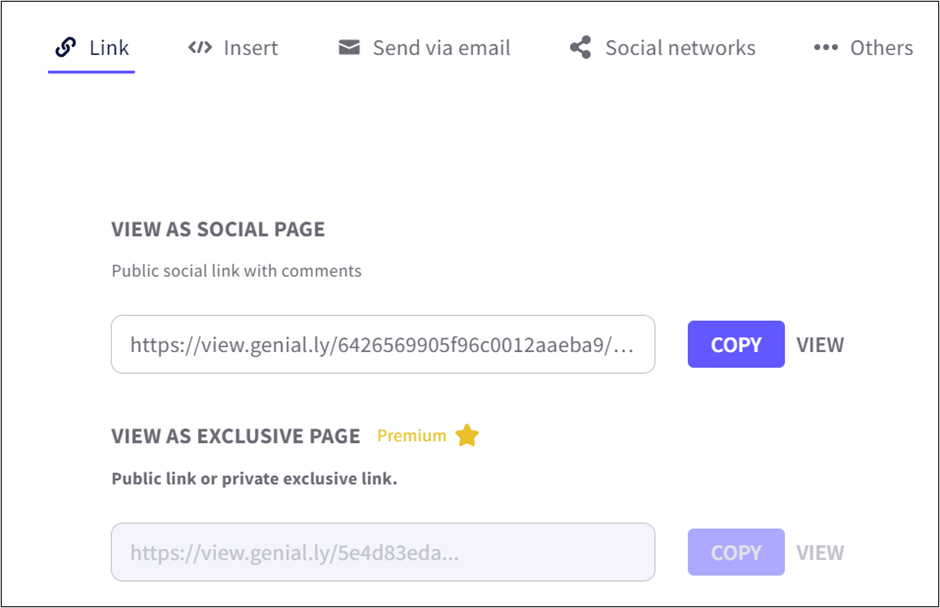
Your work is saved in your account and can be accessed for later editing, renaming, presenting, sharing, duplicating, unpublishing, or deleting. You can also create a new Genially from your dashboard by selecting the plus.
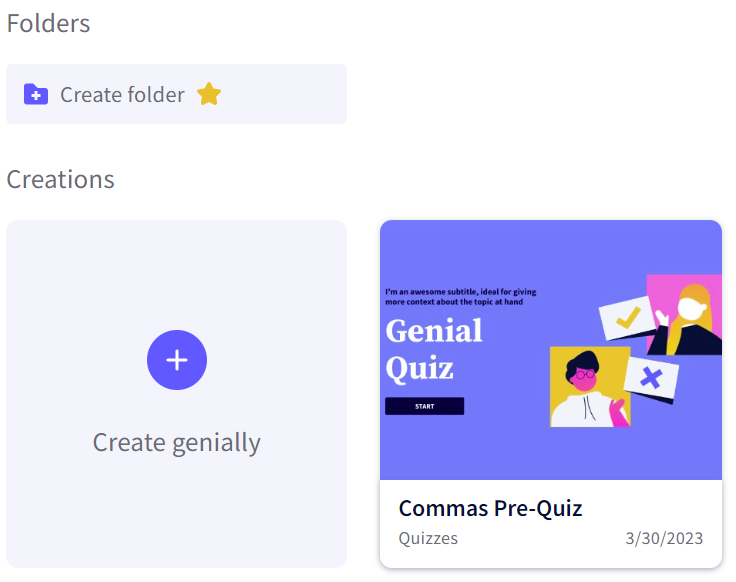
If you are using a Genially for a whole-class activity, simply log in, go to your dashboard, select your activity, and present.
For synchronous online class sessions, students can work together in small groups. Share the URL in the chat, have one designated student from each group open the activity and share their screen in break-outs as students work together. Make sure that the screen-sharing student knows how to run the activity (for quizzes, templates have a start button; users select an answer and “send,” and the pages advance automatically).
For stations, individual, or asynchronous online practice, link or embed the Genially in an LMS page, or email or send the URL via text message, as Genially activities work well on phones and tablets.
Subscription information: With a $5 per month subscription to an Edu Pro account, users have access to unlimited templates and resources, can organize work by folders, add audio, and more, as listed:
- MP4 video download
- Private link and privacy controls
- Import PPTX files
- Transfer of creations
Is Genially accessible? It is always important that our materials be 508 compliant so that all students have access to them. See the Genially Help Center for ways to make your Genially creations accessible to all students, with a tutorial. Remember that you can use the accessibility checker built into Genially – in the top right toolbar, as well.
Other ways to use in class
The ways that teachers can use Genially in class are innumerable. However, why not have students do some of the work? Instead of making a quiz or other activity, have students come up with questions and answers in small groups, and then, if their tech skills are proficient enough, they can build digital skills by creating a Genially to share with the class. By having students create questions on course content you have taught, you can gauge whether or not they have acquired the major concepts you have taught. Genially is also perfect for project-based learning, as students can make slideshows, infographics, videos, and more. In the process, students build and showcase technology skills, demonstrate critical thinking and creativity when selecting what type of Genially to make and producing it, and engage their classmates when sharing their projects.
Resources
Genially Help Center – topics arranged in categories for any time you get stuck
Genially YouTube Channel – numerous tutorials
Genially Academy – beginner, intermediate and advanced courses, microcourses, and learning paths – all 19 courses are free with four courses specifically for education: gamification, evaluation, learning landscapes, and add-ons for Google classroom. Several other courses are applicable to teachers who are tech-users and trainers. These courses are made with Genially, so you can get a student’s experience of the learning tools.
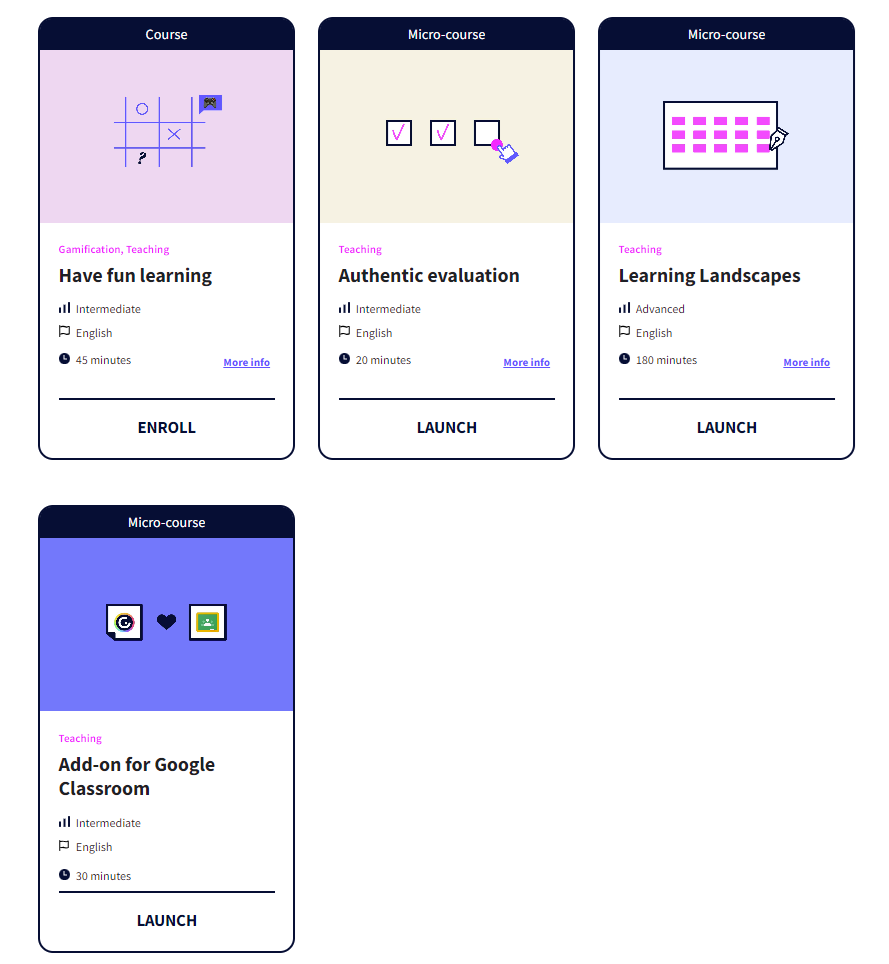
References
Pan, S. C., & Sana, F. (2021). Pretesting versus posttesting: Comparing the pedagogical benefits of errorful generation and retrieval practice. Journal of Experimental Psychology: Applied, 27(2), 237–257. https://doi.org/10.1037/xap0000345 - cited in the following:
Harvard, B. (2018, January 23). 2 Evidence-Based Learning Strategies. Edutopia. Retrieved March 31, 2023, from https://www.edutopia.org/article/2-evidence-based-learning-strategies
Ofgang, E. (2022, February 7). The Power of Pretesting: Why & How to Implement Low-Stakes Tests. Tech & Learning. Retrieved March 31, 2023, from https://www.techlearning.com/news/the-power-of-pretesting-why-and-how-to-implement-low-stakes-tests
Whitman, G. & Kelleher, I. (2016). Neuroteach: Brain Science and the Future of Education. Lanham, Maryland: Rowman & Littlefield Publishers.

