5 Tips for Engaging All Learners with Digital Literacy
by Elisia Doonan
By Elisia Doonan, DSPS Adjunct Faculty, San Diego College of Continuing Education, and DLAC 2022 Team Member
posted December 2022
Overview
Many educators are exploring new ways to engage learners online. Engagement for Adults with Disabilities can be especially challenging due to a lack of professional support for educators. This article includes 5 Tips for Engaging All Learners with Digital Literacy. Using these tips ensures access for all types of learners at a variety of ages. Helpful tips will focus on these five areas:
- Keyboards
- One Click Mouse
- Touchscreens
- Mouse Pointer Setting
- Immersive Reader Tool
Tip 1: Keyboards
Educators may work at many centers with learners and care providers who have difficulties using the keyboard. The difficulties people may experience with a keyboard are an inability to view, cannot see the keyboard letters or functions at all, challenged cognitive abilities or they do not have the finger dexterity to use the keyboard.
This information is designed to work with a desktop/laptop or a "stand alone" monitor, keyboard and/or modem. For students who may need access, an educator could try the following three ideas to help with keyboard accessibility.
Easy Read Keyboard
For students who need more visual assistance reading or seeing the keyboard, an educator can click the F5 button on their PC laptop computer. The computer gives the option for the keyboard to light up. There are different choices for light a person can choose. The backlight aids any learner who needs help seeing the keyboard.

Big Keys
Big Keys is a visually friendly keyboard which can be purchased for learners who are visually challenged or need easier reading access. The traditional keyboard is the font size of a ballpoint pen whereas the big key type is like the font size of a thick permanent, bold marker. This helps not only visually challenged but also anyone experiencing finger dexterity issues such as a person with tremors, Cerebral Palsy, or arthritis. These keyboards come in assorted color schemes too. Depending upon personal choice, some people prefer the bright yellow background with black letters or the black background with white letters. Color is a personal choice and cannot be determined by anyone else and they create accessibility for so many people.

Stickers
For a cost-effective alternative to purchasing a "Big Key" keyboard, there are a variety of sticker options to attach to the traditional keyboard. Unfortunately, the stickers do not last as long as a permanent keyboard. For people who use Braille keyboards, they can be expensive and difficult to source. Braille stickers provide raised dots along with large letters, so a varying vision challenged people can access it. Unfortunately, the Braille dots rub off with extended use quite quickly, so stickers provide a means to access but cannot take the place of the actual keyboard.


Tip 2: One-Click Mouse
A one-click mouse is great when working with learners who are challenged with dexterity. This mouse is just a basic one-click and go. With a right, left and scroll mouse, learners cannot control their cursors. This one-click mouse eliminates any of those types of challenges. This type of mouse often is a "steppingstone" to the conventional mouse. It serves to improve dexterity and cursor control.

Tip 3: Touchscreens
Sometimes people cannot access the one-click mouse, so Touchscreens are the answer. Touchscreens eliminate the guesswork of any mouse action. The student can just touch an icon on the screen with their finger and go. This can be amazing to watch a student, who could not utilize the computer previously, be able to play a card game to practice concentration without assistance. This is so empowering. When buying a new laptop, research if that model comes with a Touchscreen. If it does not, then a Touchscreen screen can be added to fit a regular monitor, and it comes with a hefty price tag. It is cheaper just to buy the Touchscreen included monitor.
Some students may have large fingers and cannot open a certain icon correctly even with a Touchscreen. In this case, provide them with a stylus. Besides touching the screen, students love working with this stylus pen (photo included). It gives students a new dexterity tool which aids accessibility.

Tip 4: Mouse Pointer
A real game changer is the Mouse Pointer setting on our computers. Something so simple can be so effective for all users! A mouse pointer is helpful for the student who needs help with focusing, visual acuity or a lack of concentration with a keyboard. This tool allows the learner to stay focused on individual tasks such as tracking when reading, following along in a step-by-step demonstration, and manipulating math symbols.
To Find the Mouse Pointer Setting:
- Locate your taskbar
- Find search
- Write-mouse pointer setting
- You will find these options: size, color, speed
- Choose what would be best for your learner
Learners with visual problems like the larger pointers and a color they can readily see for easier visibility. The pointer sizes can all be adjusted from small to large.
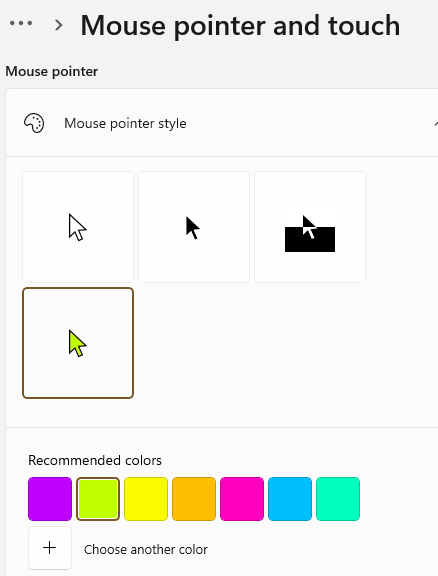
Tip 5: Immersive Reader
The Immersive Reader is a free tool which uses proven techniques to improve reading for people regardless of their age or ability. The text is read aloud while highlighting each word and can be spoken in 100 languages. This tool exists in Microsoft and Mac OS. Immersive readers can be accessed and downloaded with a search. If you have a reading disability, early reader or just want to hear the text, use the immersive reader. A great free tool for all to use.
Summary
Technology continues to improve and provide greater access for all people with a variety of challenges. Exploring these tips will also aid in users learning more about different programs available for students with disabilities. Visit OTAN to explore its accessibility resources, tech talks and videos linked below. Also, visit OTAN’s Equity and Inclusion Page for additional resources.
OTAN's Accessibility Resources

