H5P Interactive Module Comes to Moodle 3.8
by Susan Coulter
by Susan Coulter, Baldwin Park Adult and Career Education
Posted September 2020
Add Interactive Activities and Games to your Moodle Course.
OTAN recently upgraded their Moodle Learning Management System to Moodle 3.8 and with the upgrade, they added a H5P Activity Module and numerous games. You may be wondering, what is H5P? It is an abbreviation for HTML5 Package. H5P makes it easy for everyone to create, share and reuse interactive HTML5 content.
These games and activities give the student a more interactive and fun learning experience and keep students engaged with your course content. Activities can be graded and recorded in your gradebook so you are able to document student progress.
With H5P, you can create interactive videos by inserting hotspots that ask a quiz question or link to more information such as external websites or text.
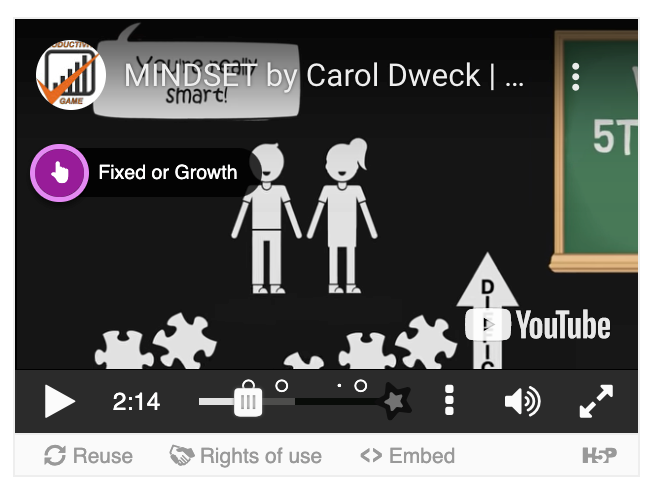
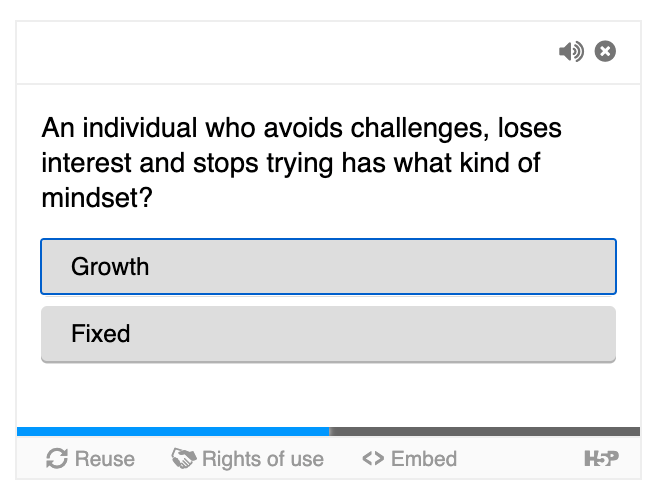
Creating H5P Interactive Activities
-
Be sure to turn on editing in your Moodle course by selecting the gear in the upper right-hand corner.
-
Select Add an activity or resource in the topic of choice.
-
Select H5P
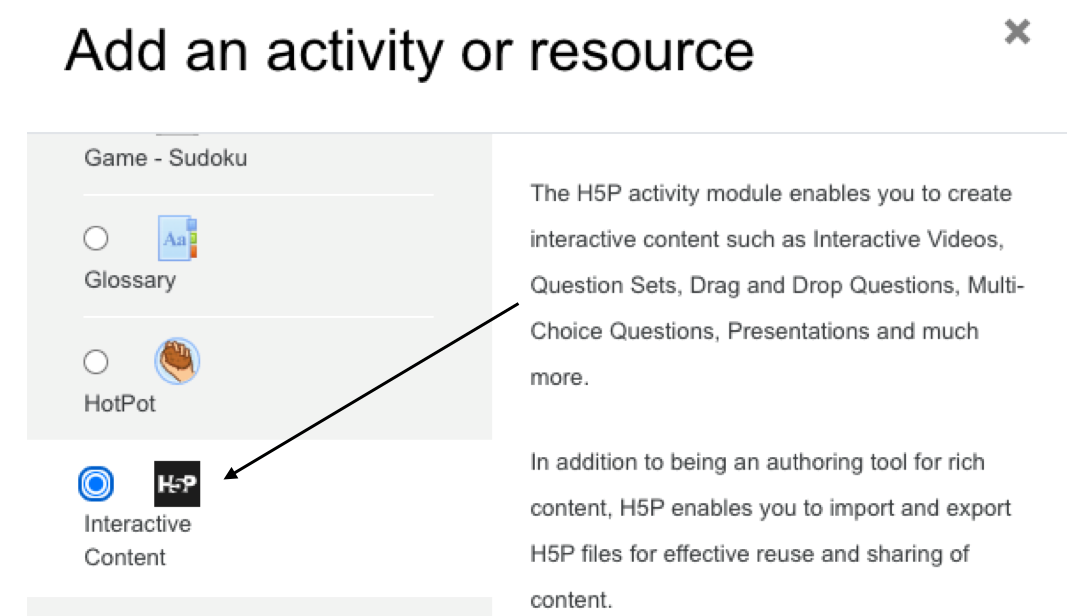
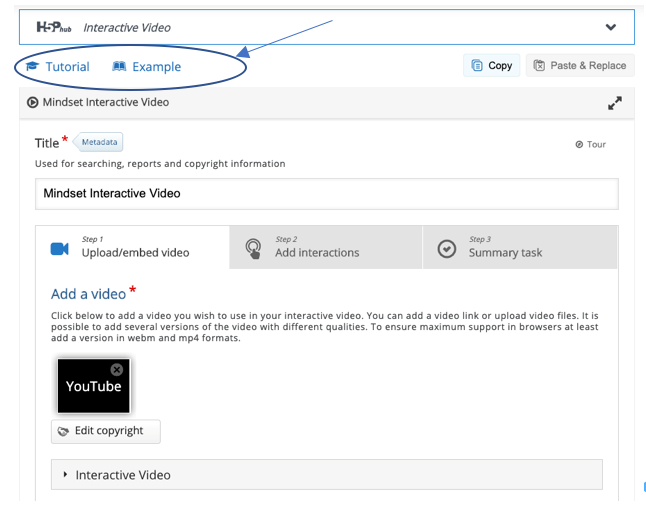
-
There are more than twenty different activities available. Be sure to scroll down to see all the possibilities. Select the type of activity you want to create by selecting Details.
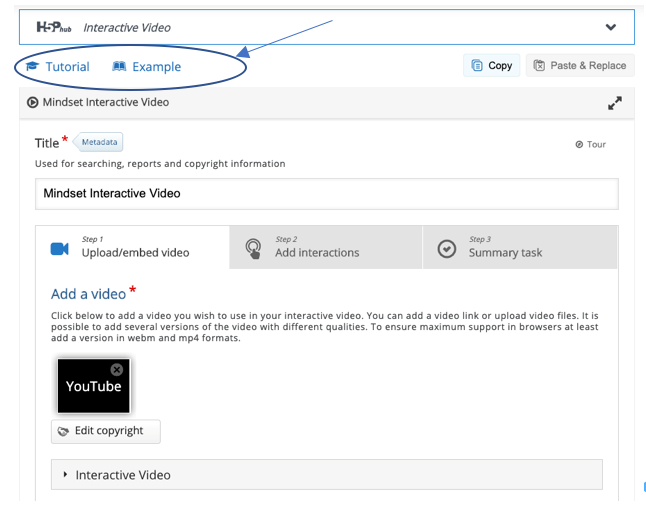
-
Most activities have a Tutorial and some Example activities. Be sure to take a look at the different examples for inspiration. H5P offers numerous possibilities for student engagement.
Creating an H5P Interactive Video
There are three steps to creating an interactive video.
-
Select a video and Insert
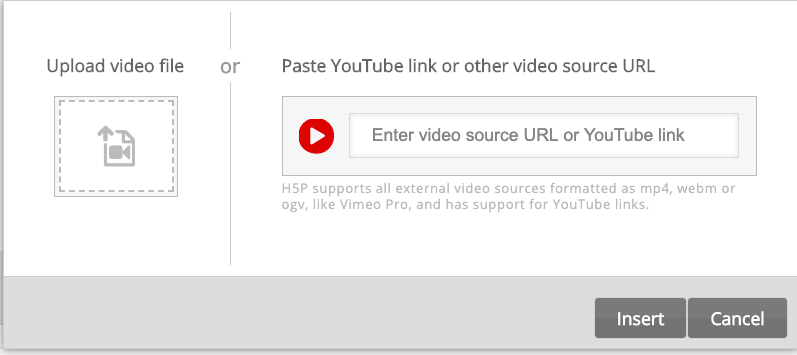
-
Add Interactions
As you video plays, you can pause and select from numerous interactions: Text, Table, Link, Image, Statements, Single Choice Set, Multiple Choice, True/False Question, Drag and Drop, Mark the Words, Drag Text, Crossroads, and Navigation Hotspot.
Simply drag the interaction to the video screen and place.
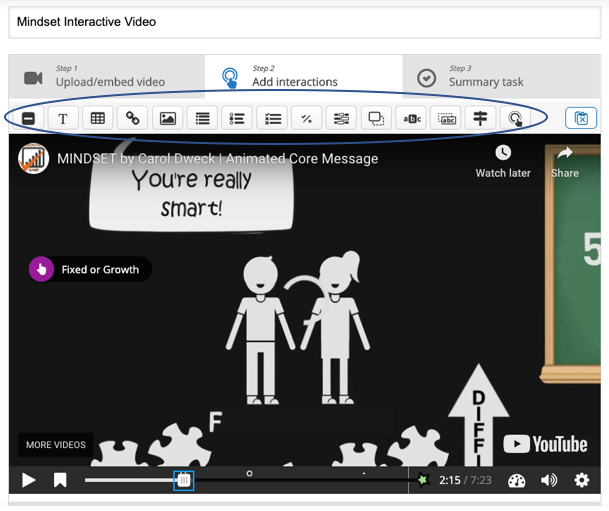
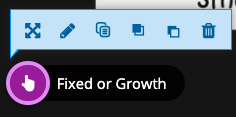
Select the pencil to edit your interaction. You can decide when your button/poster will be displayed and whether you want the video to stop or not. If you do not pause the video for interactions and the students do not select them, they will be displayed at the end of the video.
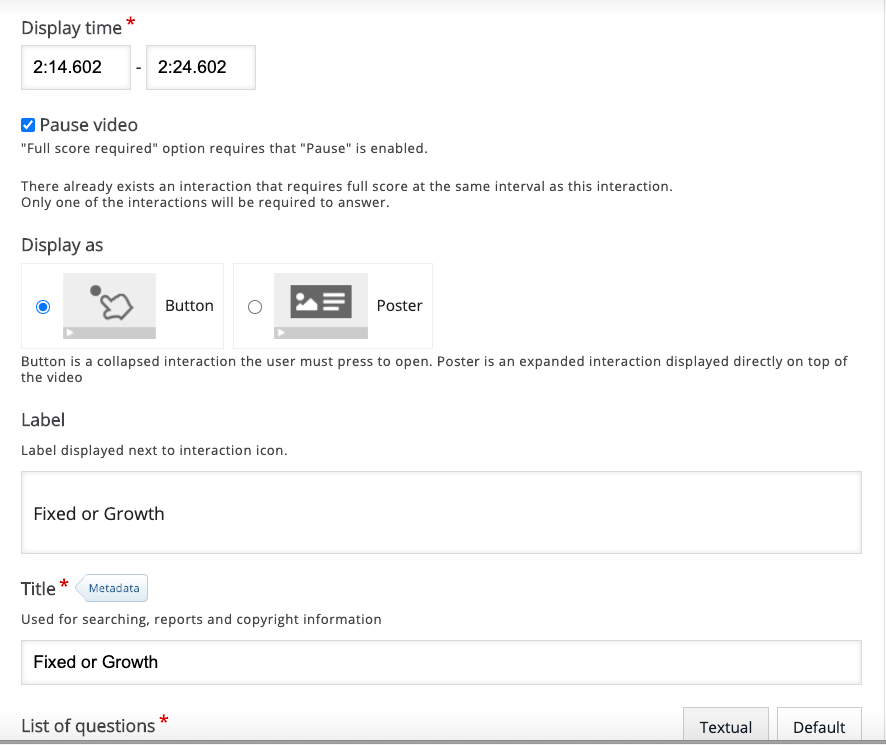
-
Summary Task
This is a final check for understanding. Did your students learn from the video activity?
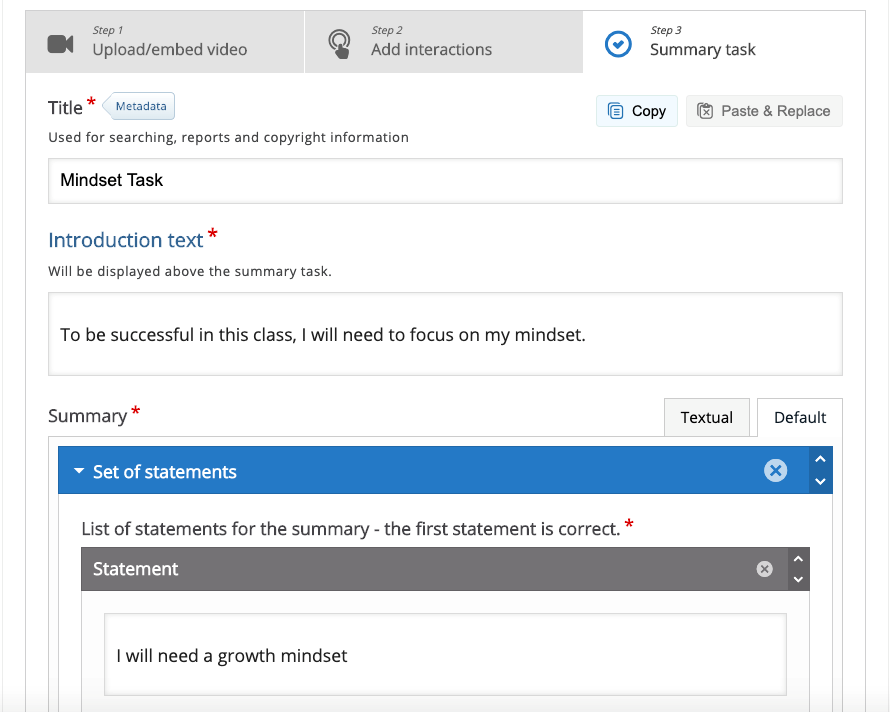
Other H5P Interactive Activities
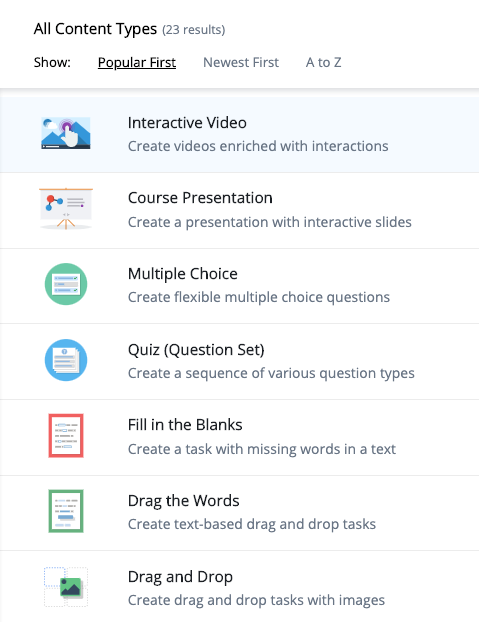
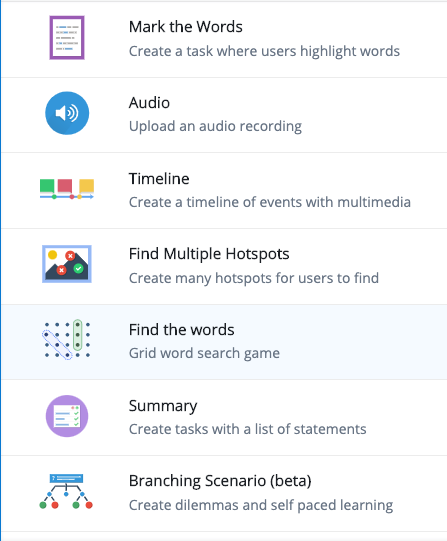
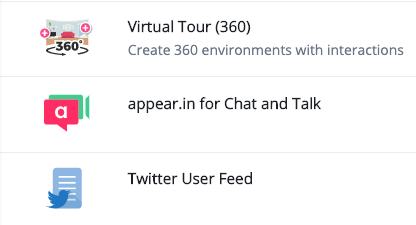
There are more than twenty H5P Interactive Activities available in Moodle. Below are just a few examples. Please check the OTAN Professional Development Community/On-Demand Learning – Self-paced Courses and Learning Moodle 3.8 for the Adult Education Teacher (https://adultedcourses.org/course/view.php?id=244) to experience some of these interactive activities.
Fill in the Blanks
You can transform a paper worksheet into an online interactive activity with Fill in the Blanks. It is very easy to set up. Blanks are indicated by typing an asterisk followed by the correct answer and another asterisk.
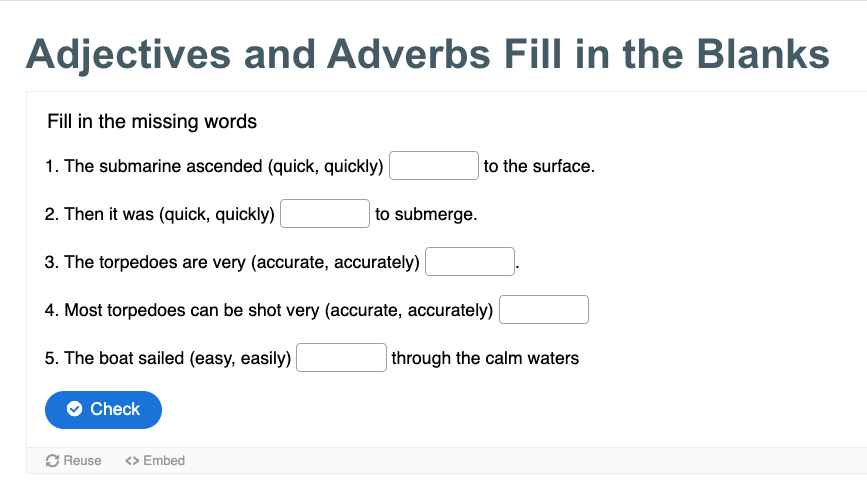

Mark the Words
Mark the Words is a great activity for identifying parts of speech or grammar errors.
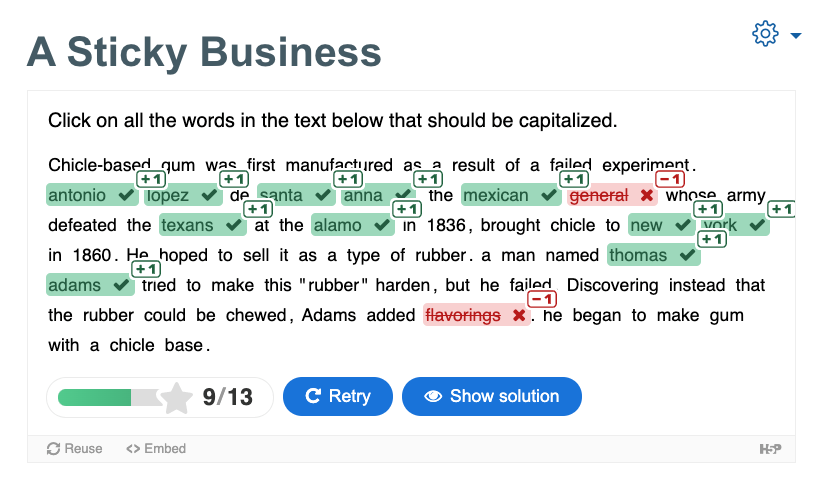
Find Multiple Hotspots
This activity allows you to create an image-based test where the learner is asked to find the correct spots on an image.
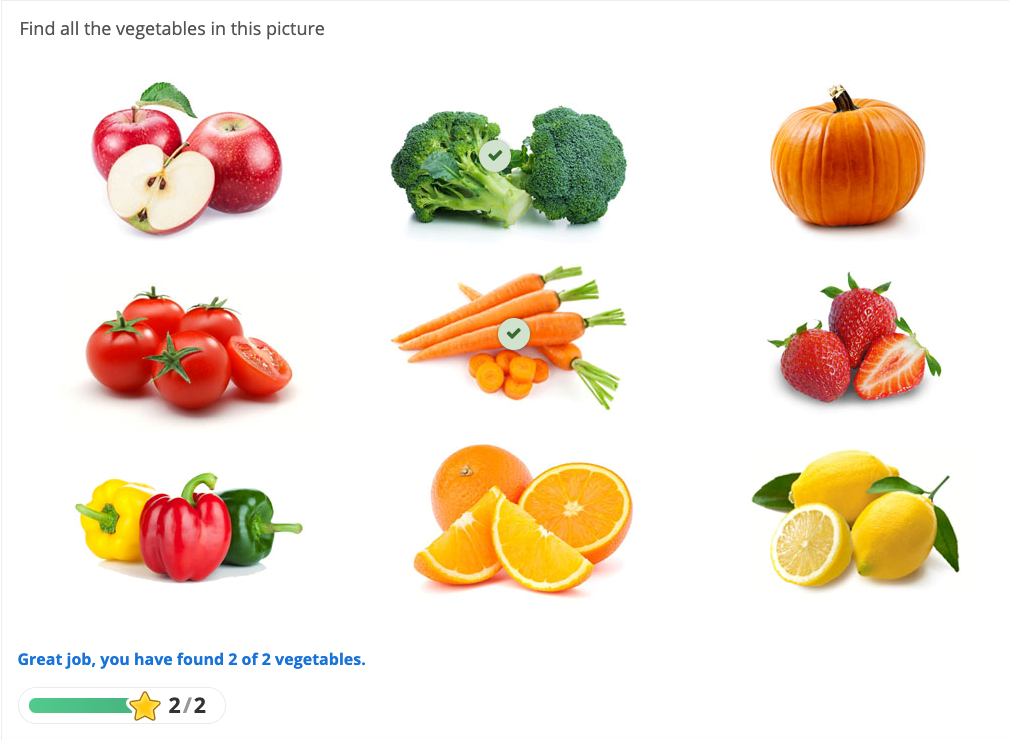
Course Presentation
This is an interactive slide deck that may consist of multimedia, text and various types of interactives. A typical use is to present content on the first few slides and then check for understanding on the last few. There are several kinds of questions you can include such as multiple choice, drop and drag, fill in the blanks, true/false, drag text, and mark the words. You can also insert images as links to jump to new slides.
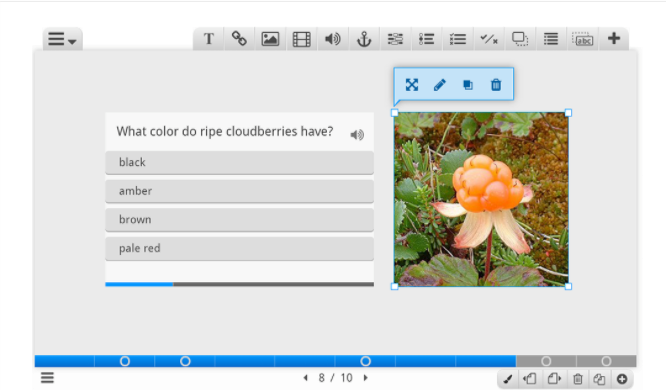
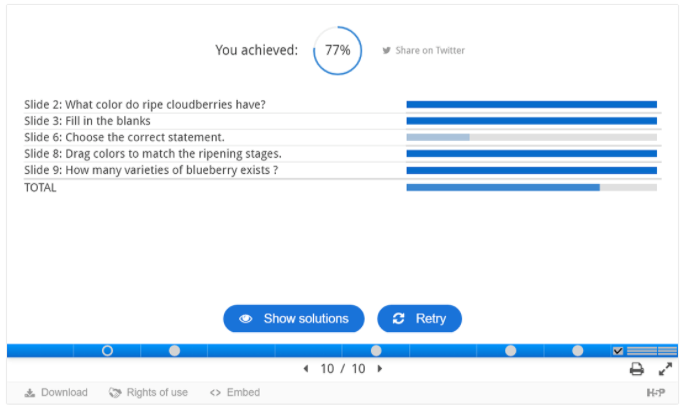
Find the Word
This is a word search activity which is easy to set up. You simply add each word separated by a comma.
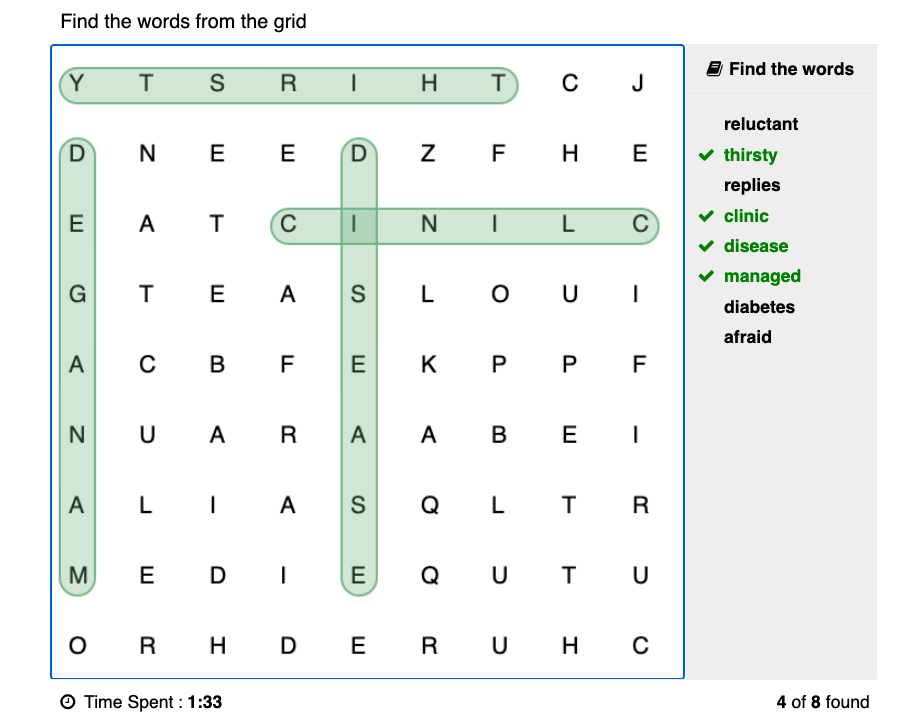
Games
With the upgrade to Moodle 3.8, seven new games were added. They include crossword, Hangman, Hidden Picture, Millionaire, Snakes and Ladders, Sudoku, and Cryptex. Most games link to a selected glossary, so once the glossary is set up, it is very easy to add a variety of games. Millionaire links to a question category in your question blank.
Creating a Glossary
-
Be sure to turn on editing in your Moodle course by selecting the gear in the upper right-hand corner.
-
Select Add an activity or resource in the topic area of choice.
-
Add Glossary
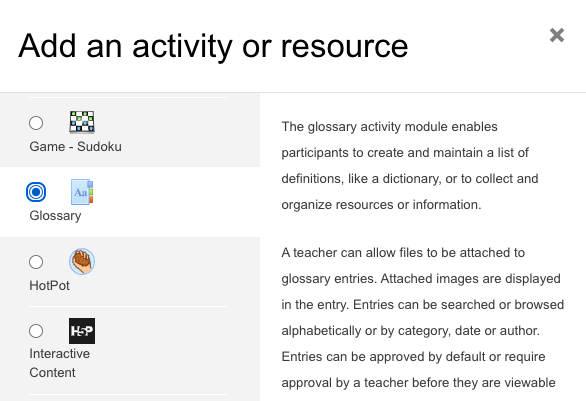
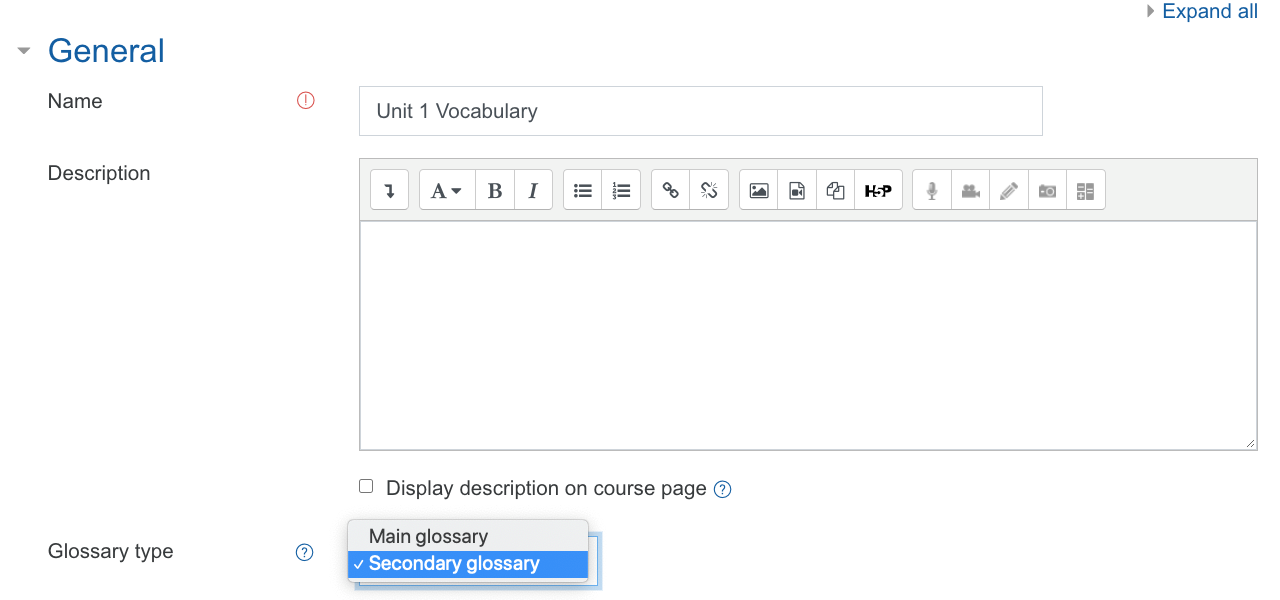
-
Give your glossary a name and select the Glossary type. I chose a secondary glossary because I want only the words from this unit.
-
Select Save and display at the bottom of the page.
-
Select Add a new entry.
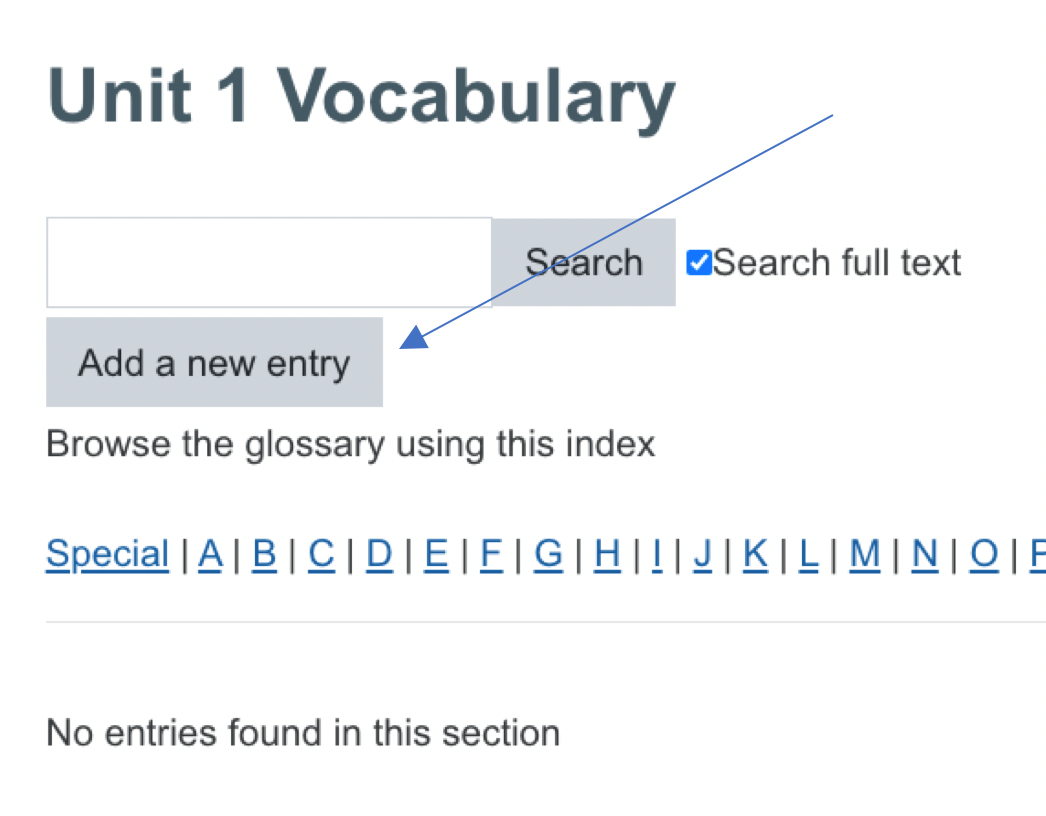
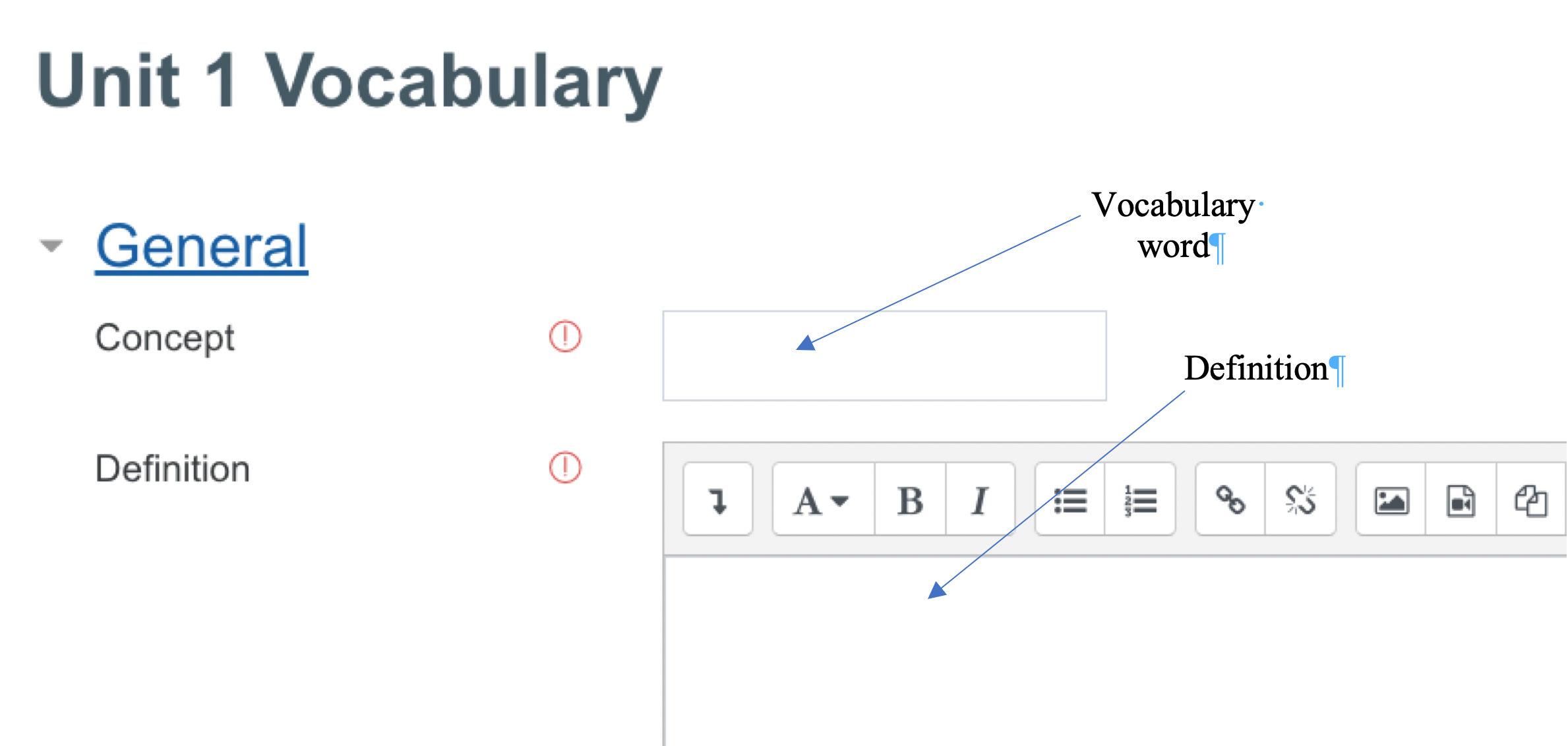
Depending on your objective, you can have students each add a couple of words and their definitions.
Once your glossary is created you can easily create the following games based on your glossary.
Crossword
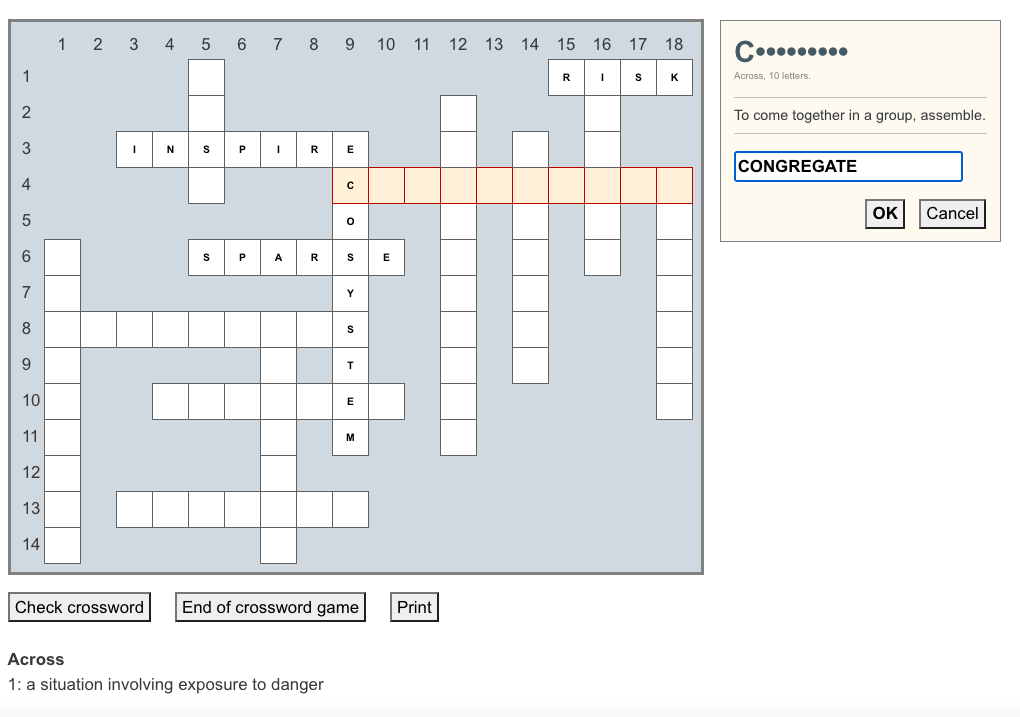
Cryptex
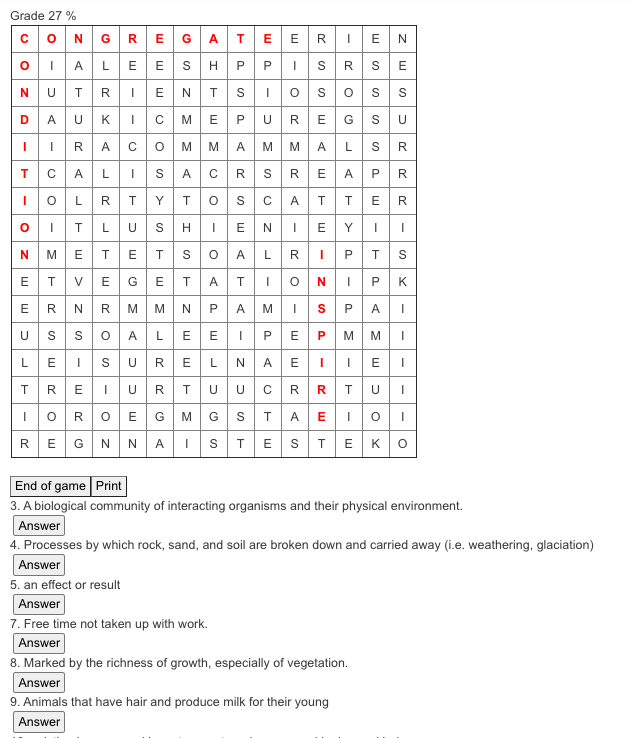
Hangman
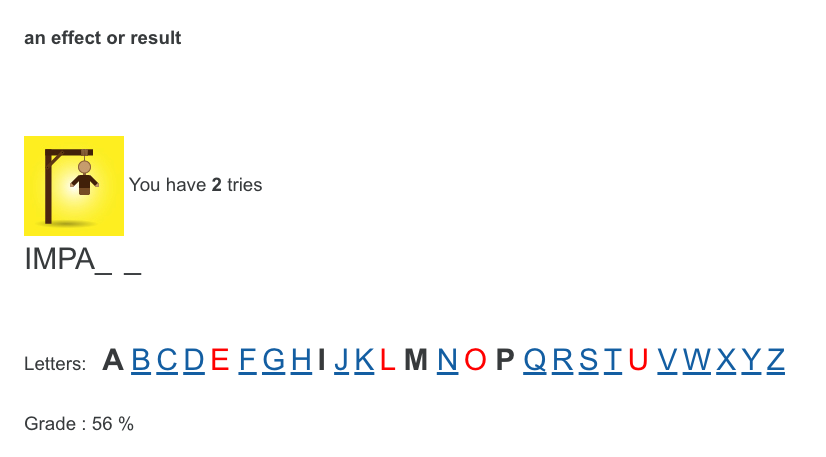
Snakes and Ladders
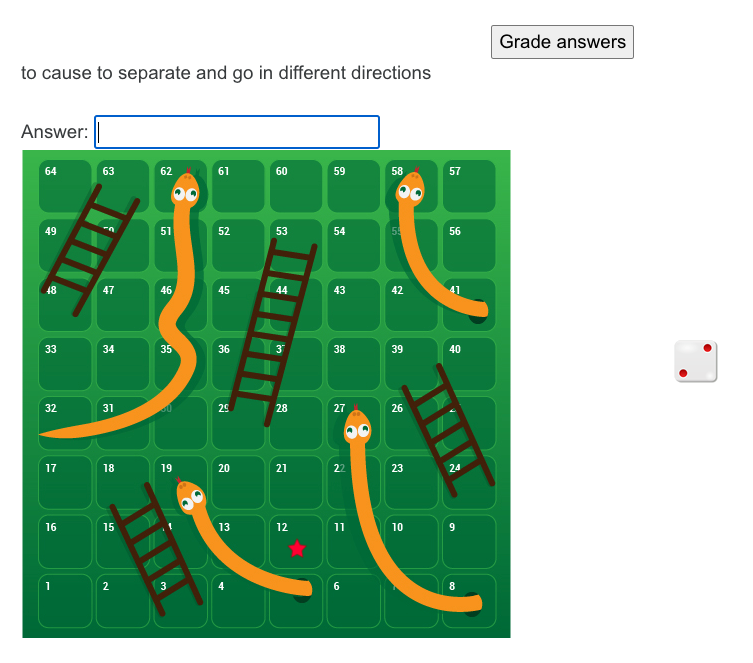
Sudoku
Sudoku works best with a large glossary of fifty to sixty words. It can be played with smaller amounts but does not look appealing.
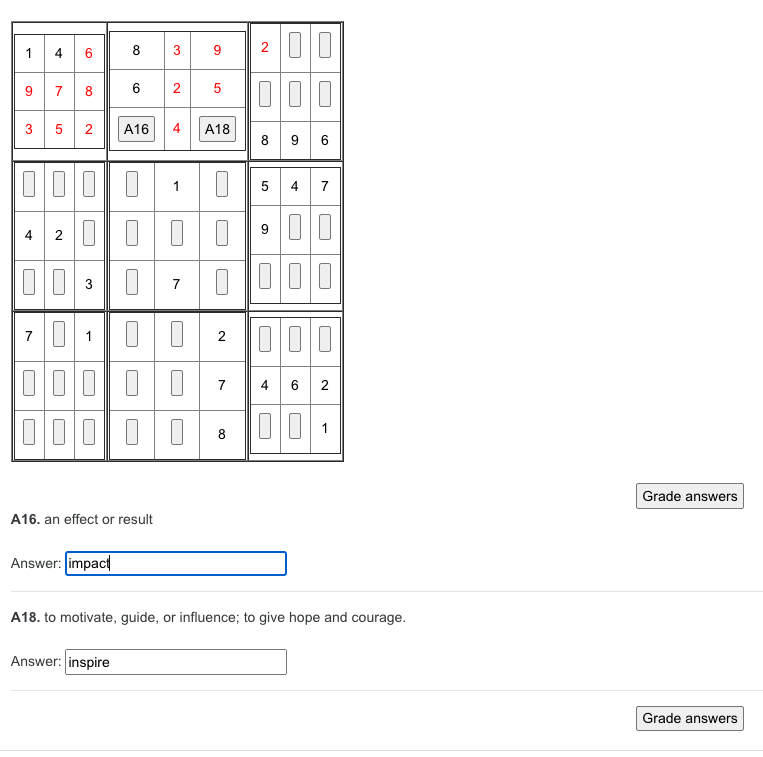
All of the above games use a glossary as the source of content vocabulary. Millionaire, however, links to a question category in your Moodle question bank.
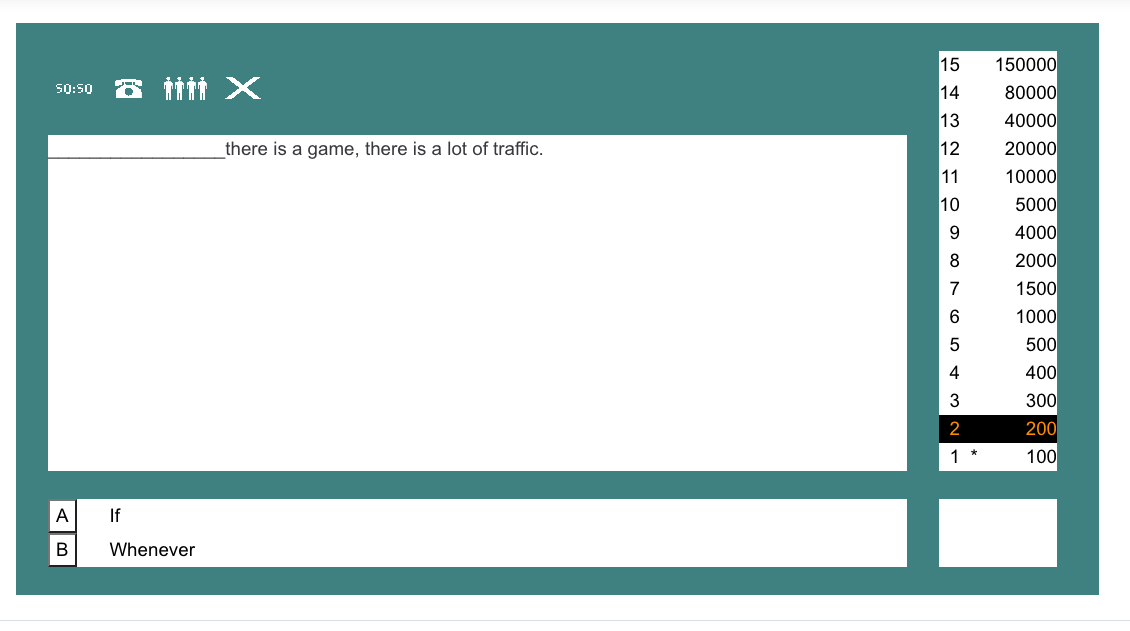
Please check the OTAN Professional Development Community/On-Demand Learning – Self-paced Courses and Learning Moodle 3.8 for the Adult Education Teacher (https://adultedcourses.org/course/view.php?id=244) to experience some of these games.
Web-based Activity
Moodle Vocabulary
In this activity, students use Moodle games to learn vocabulary. Once the vocabulary is introduced students are assigned a new game each day to practice the vocabulary.
Prep:
-
Decide on reading vocabulary you want to use.
-
Create a Moodle Glossary with the vocabulary words.
-
Create a different Moodle game for each day and hide.
-
Create a final quiz to test their knowledge of the new vocabulary.
How To:
-
Present the vocabulary and discuss.
-
If the vocabulary is part of a reading assignment, read the article.
-
Since the games are hidden in Moodle, be sure to change ta different one to show each day.
-
Show students how to access your Moodle games.
-
At the end of the week, give students a quiz to check for understanding.
-
Reteach if necessary.

