Curating Lessons and Resources Using Wakelet
by Susan Gaer
by Susan Gaer
posted June 2020
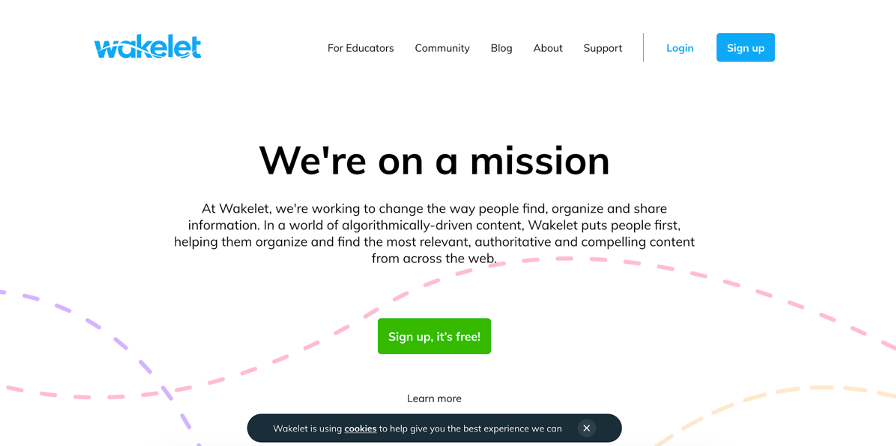
Fig 1: Welcome screen for Wakelet
About Wakelet
Wakelet is a free service that allows educators and librarians to curate content from across the web, gather research, create digital portfolios, tell digital stories, distribute newsletters, and much, much more. Students do not need to register to view your Wakelets. At https://wakelet.com/apps you can find full performing apps that you can use right from your phone.
Getting Started
Your first step is to sign up for an account. As in figure 1, click on the “sign up, it’s free!” button.
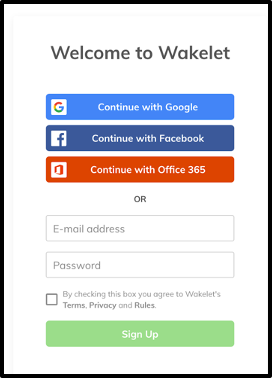
Figure 2-Sign up screen
Figure 2 is the sign up screen. You have many choices on how to sign up. You can use your Google Account, your Facebook account, or your Office 365 account. If you don’t have one of those, you can input an email address and a password. Next click on the “Get Started” button.
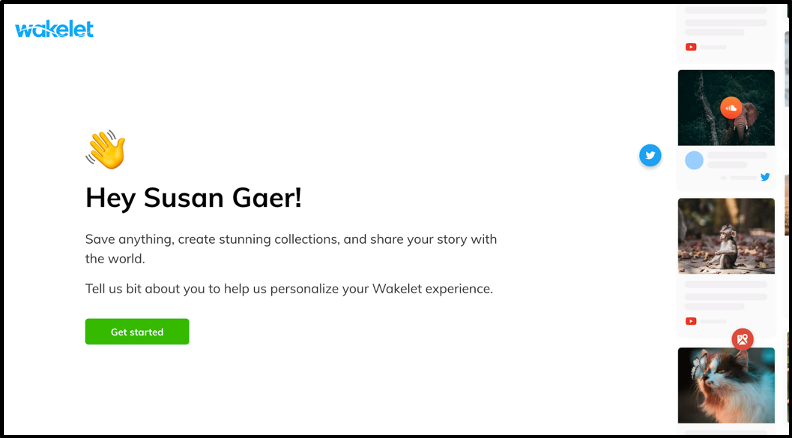
Figure 3: Get started page
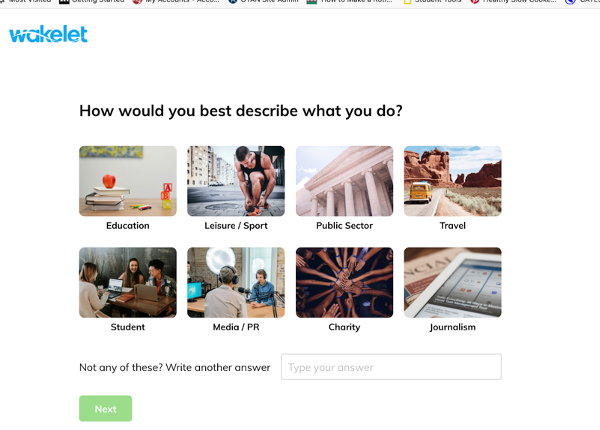
Figure 4: Choose the area you want to focus on. I choose “Education” and click “Next”.
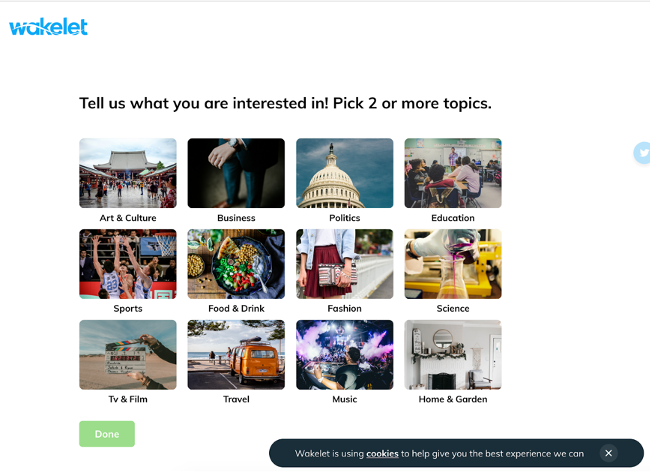
Figure 5: You must choose 2 interest areas. I chose “Education”and “Food and Drink,” and then click “Done.”
Now you are ready to start exploring and learning how to use Wakelet. The first step would be to develop your profile. Your profile is important as that is where your collections are stored. In Figure 6, click on edit profile in order to change your header image, profile picture, username, and bio.
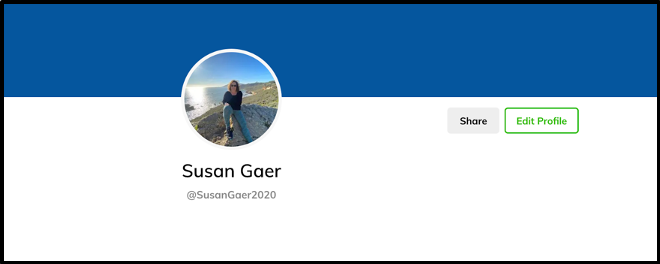
Figure 6: Edit Profile Button
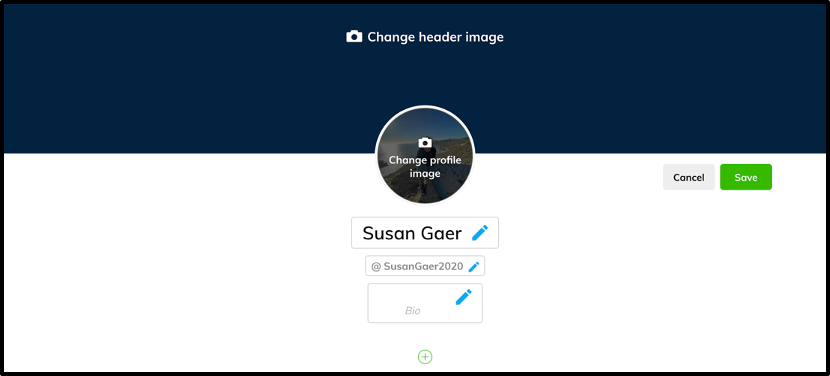
Figure 7: Edit profile. Click the camera to change the header image or profile picture and click the pencil to change your name, user name, and Bio.
When you finish making your profile changes, be sure to click the “Save” button to save your changes.
Learning to use Wakelet
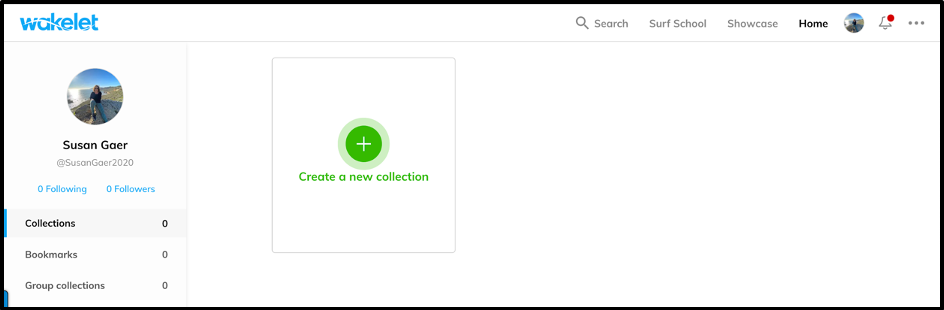
Figure 8: Wakelet main dashboard
In Wakelet, a group of bookmarks is considered a “collection.” A “group collection” is a series of bookmarks that you can allow others to edit and collaborate. In the dashboard (see figure 8), you can “Search” for already curated collections, go to “Surf School” which is detailed training on how to use Wakelet, or the “Showcase” which are exceptional curated collections that you can view and copy. I suggest that you spend some time in the “Surf School” to learn how to maximize the use of Wakelet. To create a new collection, just click on the “Green + button” and you can start bookmarking.
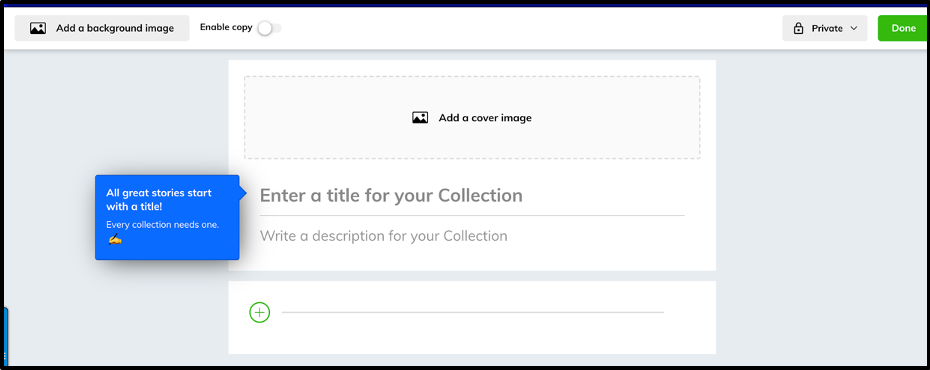
Figure 9: Creating a title and cover image
Once you start your first collection, you will need a cover image and a title. For the cover image, you can upload an image from your library or choose one of the numerous images provided by Wakelet via the program “Unsplash.” (See figure 10)
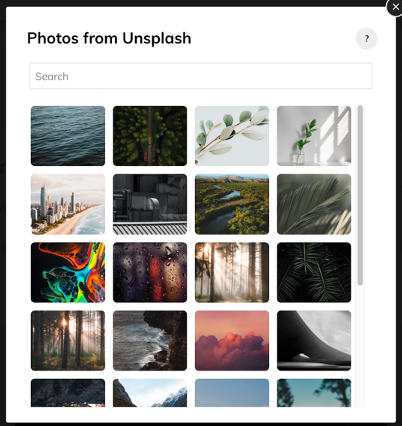
Figure 10: Unsplash image library included with Wakelet.
Now you are ready to add a title, description, and start adding bookmarks to your collection. In figure 11, you can see the start of a collection. Along the top navigation banner, you can add a background image which is very similar to your cover image. However, the background image will go around the collection. You also have the choice to enable copy. This will allow other people to copy your collection for their own use.
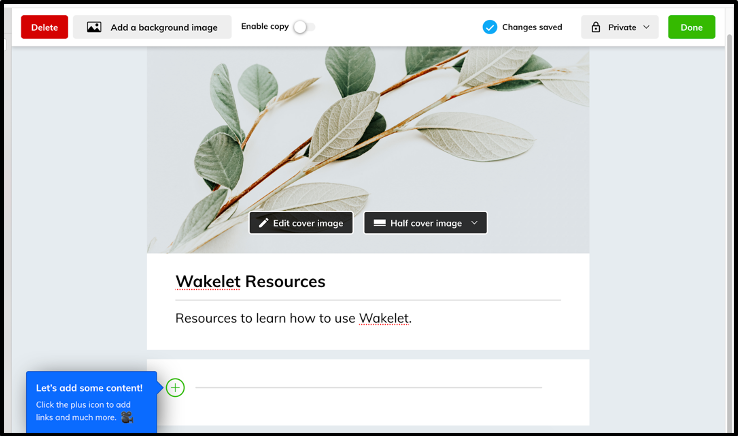
Figure 11: Wakelet Collection creation page.
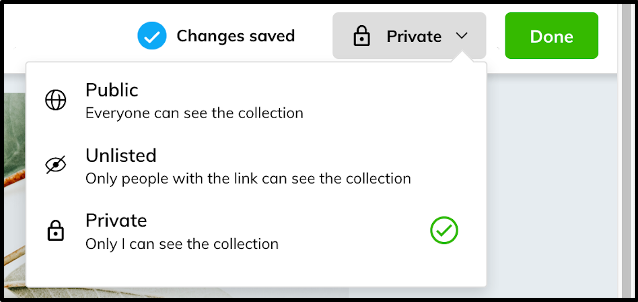
Figure 12: Privacy settings
In figure 12, if you click on the private button, you will see your privacy settings. You can decide whether you one it public for all or unlisted. Private is only if the collection is for yourself. No one will be able to access but yourself. After you finish adding all your bookmarks, you can click the “Done” button to save your collection.
Adding Content to your collection
When you click on the green plus sign to add a bookmark, you will be given choices of what you want to add (figure 13). You can add a URL, text, Youtube Video, Tweets, Bookmarks, Images, Upload PDF, Google Drive, One Drive, or a Flipgrid video. So many choices! You will need to decide how you want to develop your collection.

Figure 13: Content Ribbon
If you take a look at one of my wakelets located at this link, you will see that I have included a “Quizlet, Youtube, Edpuzzle and Google Docs.” It is sort of like a guided lesson for students to follow on their phones. To do this, I located a video on Youtube and copied the link. Next, I pasted the link into my collection by clicking on the YouTube button and pasted the link. The video was automatically embedded into my collection. You can do this with any of the buttons on the ribbon. Just make sure to have copied the link.
What types of lessons can you create in Wakelet?
Save and present resources
Improve understanding and comprehension by presenting handpicked digital resources to your students!
Portfolios
Create powerful student portfolios that improve digital citizenship and increase employability!
Digital Storytelling
Set fun and exciting storytelling assignments that engage your students and help them navigate the web!
Collaborate
Share wakelets with your students and have them contribute to the collection!
Professional Development
Curate and share your teaching experience - saving your best moments, resources, conference take-aways, and more!
Newsletters
Create engaging mixed media newsletters that showcase the best classroom and school moments with your community!
Resources
Take a look at some sample ideas for using Wakelet
- Curated Lesson: Susan Gaer: Low Beginning
- Creating Tutorials: How to Wakelet
- Creating Newsletter Blog
- Online Museum Collections

