With Games, Students Examine their Understanding of and Apply New Vocabulary
by Kristi Reyes
by Kristi Reyes, Mira Costa College, Oceanside, CA
Posted March 2017
Direct instruction is a recommended method for vocabulary teaching, particularly well-suited to teaching adults. With direct instruction, teachers carefully plan lessons to explicitly teach word meanings in a context. Students are guided to develop word-learning strategies and study techniques.
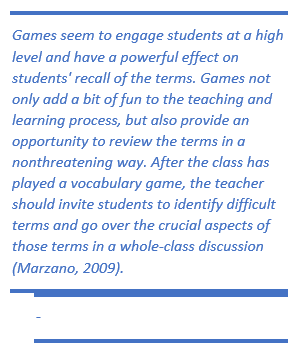
In his six-step approach to vocabulary teaching, Dr. Robert Marzano has created a direct instruction process that begins with the teacher introducing a term. Subsequent activities are designed to expose students to newly-learned vocabulary multiple times, thus reinforcing their comprehension of new words. The final step of the process gives students the opportunity to apply the vocabulary they have learned in games. Marzano writes, “It is important to set aside blocks of time each week to play games in order to energize students and guide them in the review and use of important terms” (Marzano, 2004). He also stresses the importance of not leaving out any of the steps of his research-proven process, including this last step of playing games.
This column has featured many Web-based tools and apps that allow for teacher customization to create game-based vocabulary review and practice that students can use individually or that can be used for fun, whole-class competitions. Links to these resources are provided, and resources not previously-featured here are given.
Here are some useful sites for creating customized games with the vocabulary you are teaching your students.
Sugarcane
Creating Games

Sugarcane from IXL allows users to create 18 different games for individual play from a data set. The site is so easy that a data set and game could be set up in a matter of a few minutes. After creating a free account, select a game type, which will depend on the data. See Create a Game for game descriptions and How to Choose a Game Type. The How to Make a Game Tutorial shows you how simple it is to create a game.
There are two easy ways to create a data set. After selecting a game type, users can import an Excel file:
Create a data set in the data set editor:
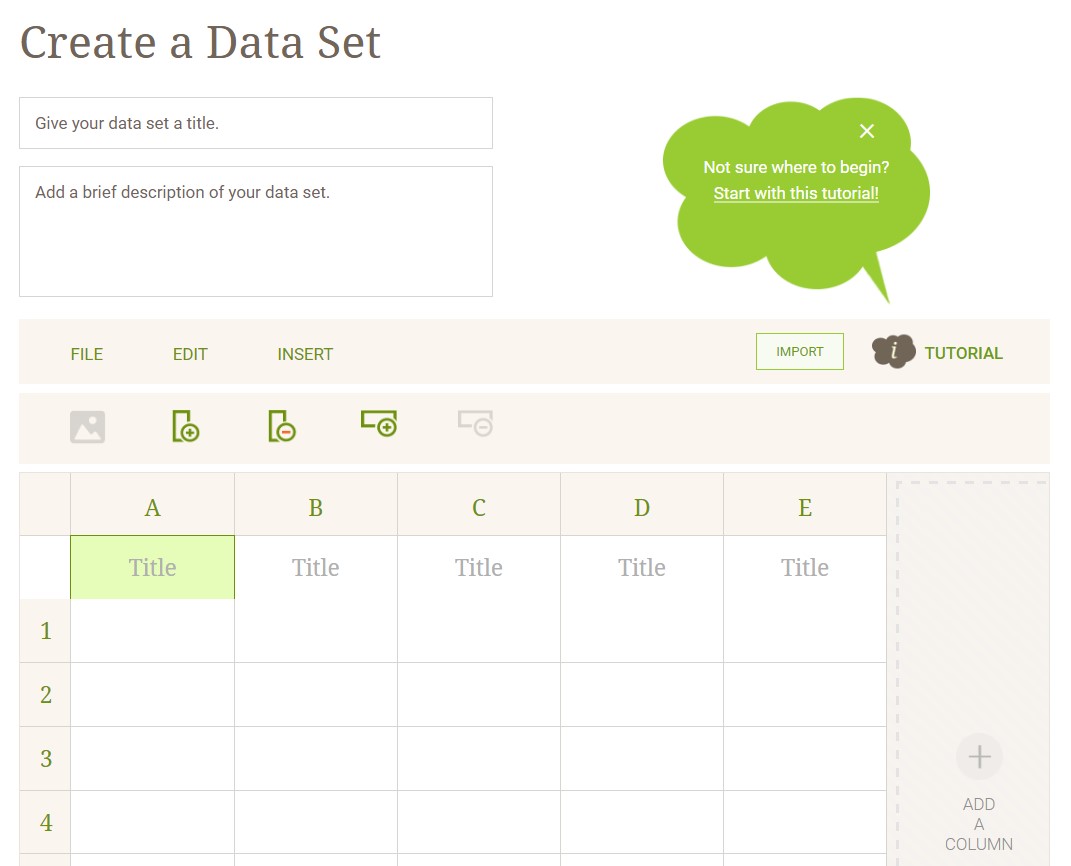
The how to make a data set guides users in how to add or delete columns. Data for vocabulary games can be words and definitions, synonyms, images, or blank-fill sentences. These are all the different types of games users can make, which shows the versatility and how the site can be used for practicing much more than vocabulary.
- Matching games: Grid Matching (identify pairs of information), Concentration, Choose the Match, That’s a Match (decide if two items fit together), Which Match is Wrong
- Associating games: Flashcards, What’s Connected (identify facts for a given item)
- Typing games: Type the Facts (that correspond to a given item), Fact Grid (type the items that correspond to given clues), Guess that Item (type the item suggested from given clues that appear one by one), Recall Them All (type as many items as you can remember)
- Ordering games: Put in Order and Put in Order Ultimate, Before or After (compare two items to say which comes before and which after), Let’s Compare (compare items and say which come first and last)
- Categorizing games: Choose the Category, What Belongs (recall the members of a series of categories)
- Click to Spell (spell a word or phrase from a given set of jumbled letters)
These are a few sample vocabulary games made on the site:
- Immigrants’ Rights – Choose the Match game
- Kitchen Equipment Guessing Game
- Biology Nervous System Matching
Different games can be made from existing data sets. For instance, the data set for the above Immigrants’ Rights Choose the Match game was re-used to make this matching game in less than one minute. All that is required is logging in and selecting the data set from the dashboard, selecting the new game type, choosing how data will be displayed in the game, and entering a name and description for the game. This screenshot shows how the same data set was used to create flashcards:
Many of the games have different play modes, which can include timed or untimed play sessions. Sharing a game is simple. The link can be posted on a class Web site or shared on social media sites or by email.
Educaplay

Educaplay is a robust individual player game site with 19 different online activities: riddle, dialog, jumbled sentence, matching mosaic game, alphabet game, fill in the blanks, dictation, slide show, word search puzzle, collection, quiz, interactive map, matching game, quiz, crossword puzzle, jumbled word, matching columns game, and videoquiz.
To get started, create a free account. Then select “Types of Activities” and choose the activity type:
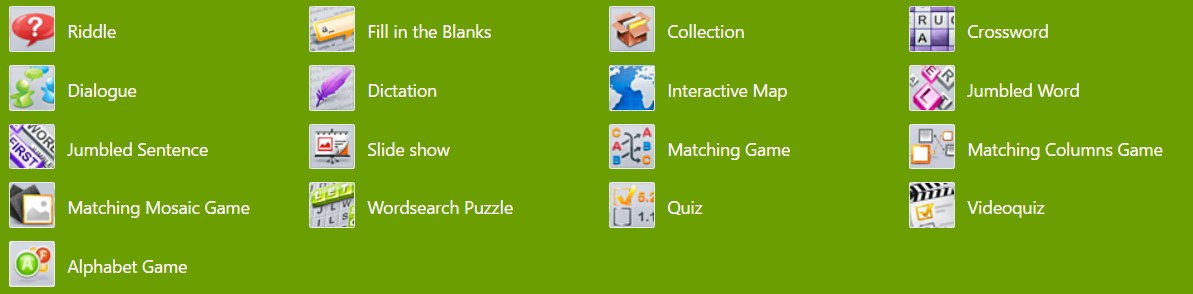
The page of each activity has a description of the activity, one or more samples, and a video tutorial that explains how to make the chosen type of activity.
This is an example of a matching mosaics game on jobs and careers in which images of items used in various jobs with words are matched in a timed concentration game to the career.
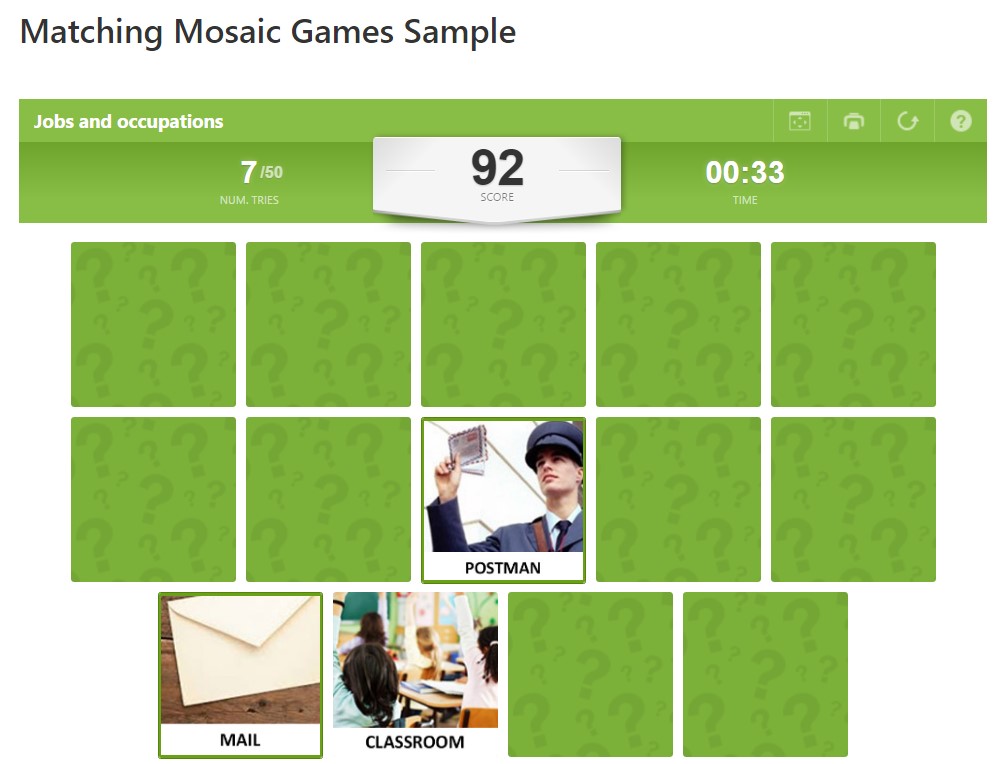
Other examples:
Some activities can be printed – look for the printer icon (example of online timed word search game):
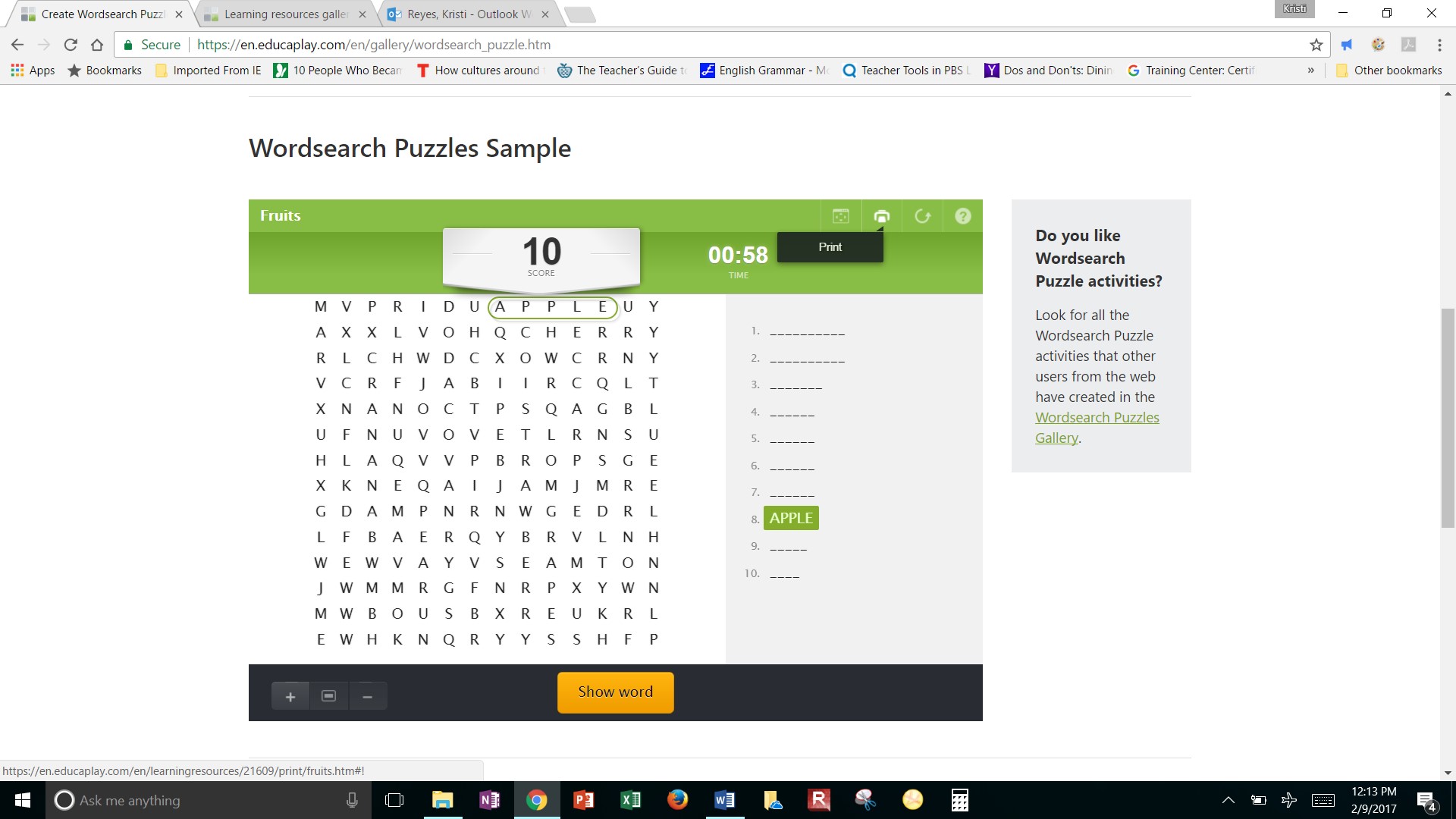
Students don’t have to register to play games on the site, but if they do, their scores can be listed on a leader board for the game.
A “collection” is a set of activities linked by a common theme or goal. When a registered user creates a collection, the user can choose to have the activities completed in a specific order, or the game player can be allowed to choose the order. Collections can only include activities the account user has created.
With a Premium account , there are privacy options, the site is ad-free, and there is access to other features.
Quizizz

Quizizz , which is also free and is much like the popular Kahoot is perfect for competitive whole-class multiple-choice vocabulary games in which every student plays using a computer or mobile device. Users can access numerous previously-created learning “quizzes,” and with a free account, users can create their own.
Sample Quizizz Games:
- Genetics Vocabulary
- Photoshop Vocabulary
- Plant Vocabulary
- Cell Vocabulary
- Economics Vocabulary
- Anatomy (the Ear)
After registering and logging in, select a pre-existing quiz or create your own. With the Quizizz editor, teachers can create quiz games quickly and easily. Register, log in, and select “Get Started.” Select “Create your own quiz.” Enter a quiz name, upload a quiz image, and select to have the quiz public or private.
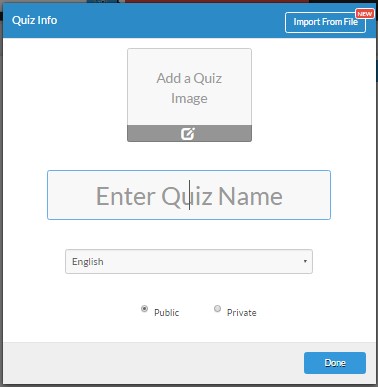
Enter a question, which can be text and/or an image.
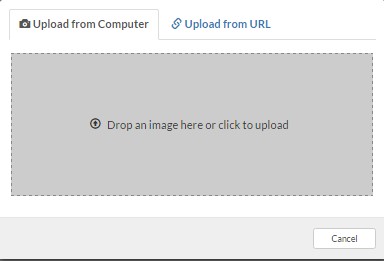
Add a minimum of two items as answers. Note: Users can add questions from other Quizizz games using the Quizizz search. Select the correct response from the distractors.
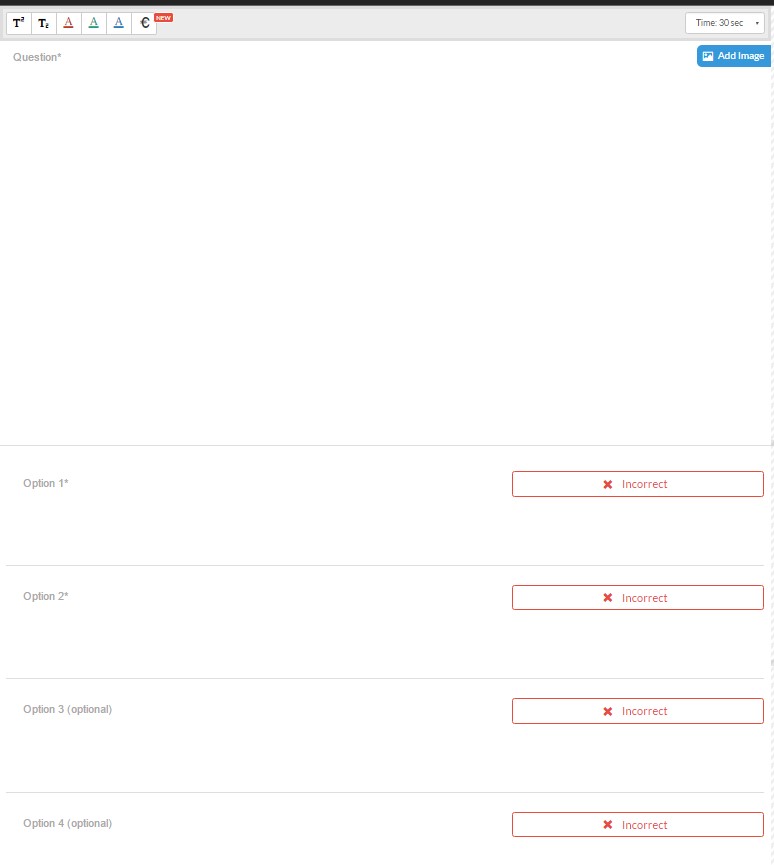
Select the time allotment for the question at the top of the quiz editor.

Select “+New Question” to add the next question. When all questions and answers are entered, select “Finish.”
To run a multi-player game, select “Play Live” and set question and game settings before choosing “Proceed.”
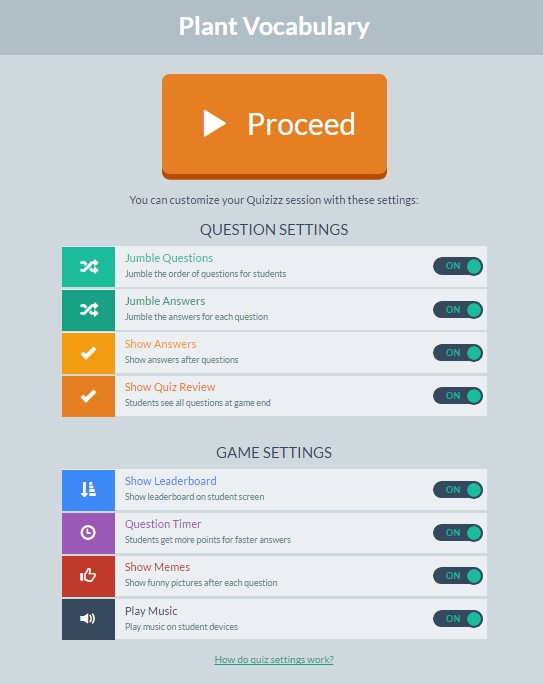
A code will be generated for a virtual room.
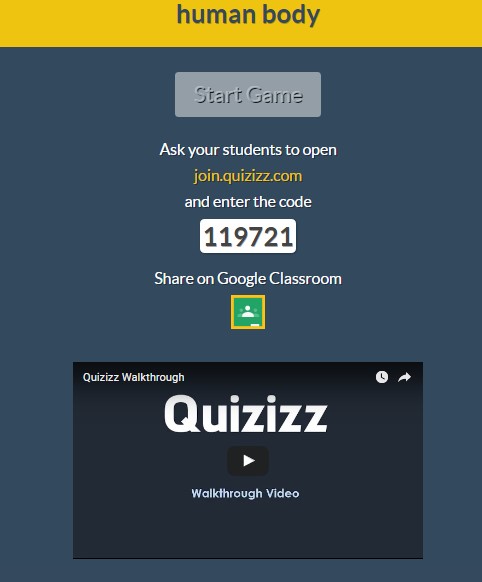
Share the code with students. No registration is required to play, but at least one player is needed for a multi-player game. Students go to “Join a game” and enter the code and a nickname and then select “Join Game!” to access the game.
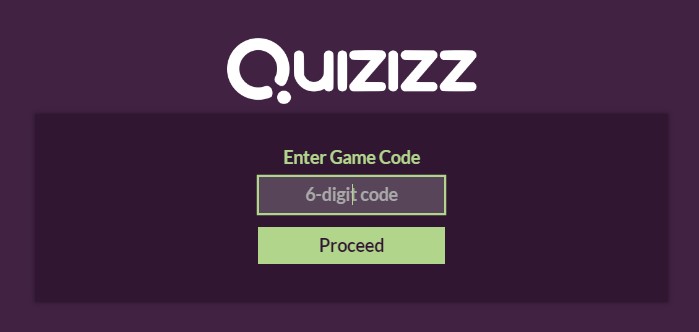
Once all students have entered, select “start game.”
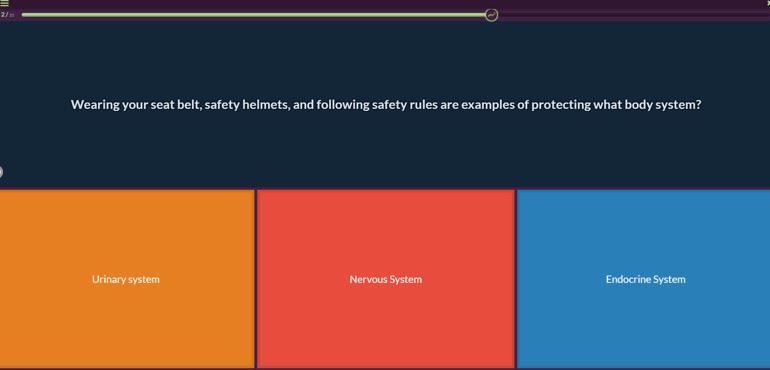
Students select the correct answers from the distractors. A leader board is displayed as students progress through the quiz. To assign a quiz for homework, select a quiz and select the homework button. Enter a due date for the game quiz and choose game and question settings:
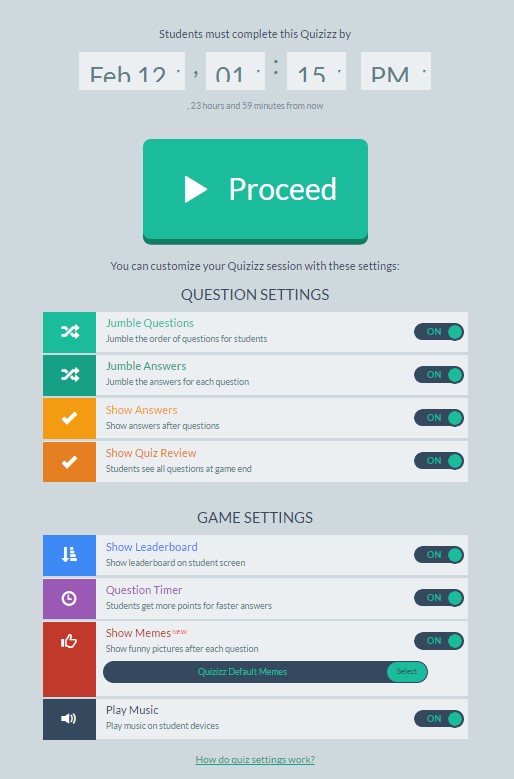
The main difference between Quizizz and Kahoot is that with Quizizz, students play together but each student plays at his or her own pace, while Kahoot is a fastest-responder game. The teacher can control the competition by toggling the leaderboard, timer, and other settings. There are other elements on Quizizz such as avatars and memes.
Quizizz works on all devices with a browser, including computers, tablets, and smartphones. As an alternative to a “Live” game in class, teachers can assign a Quizizz game as homework to be completed individually.
Class and student reports are provided, allowing teachers to target specific vocabulary words or quiz items that need to be re-taught or reviewed. Select “My Reports” in the dashboard for this feature.
There is a Quizizz student app for iOS with a read-aloud feature
eQuizShow : Online Jeopardy Games
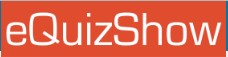
eQuizShow is an easy-to-use site for creating simplistic online Jeopardy games. Just register and enter questions and answers. This video tutorial shows you how. The free version allows for two players (or two teams).
After creating a game, log in and open the game. Use a projector to display the game board. Teams take turns selecting a category and point value.
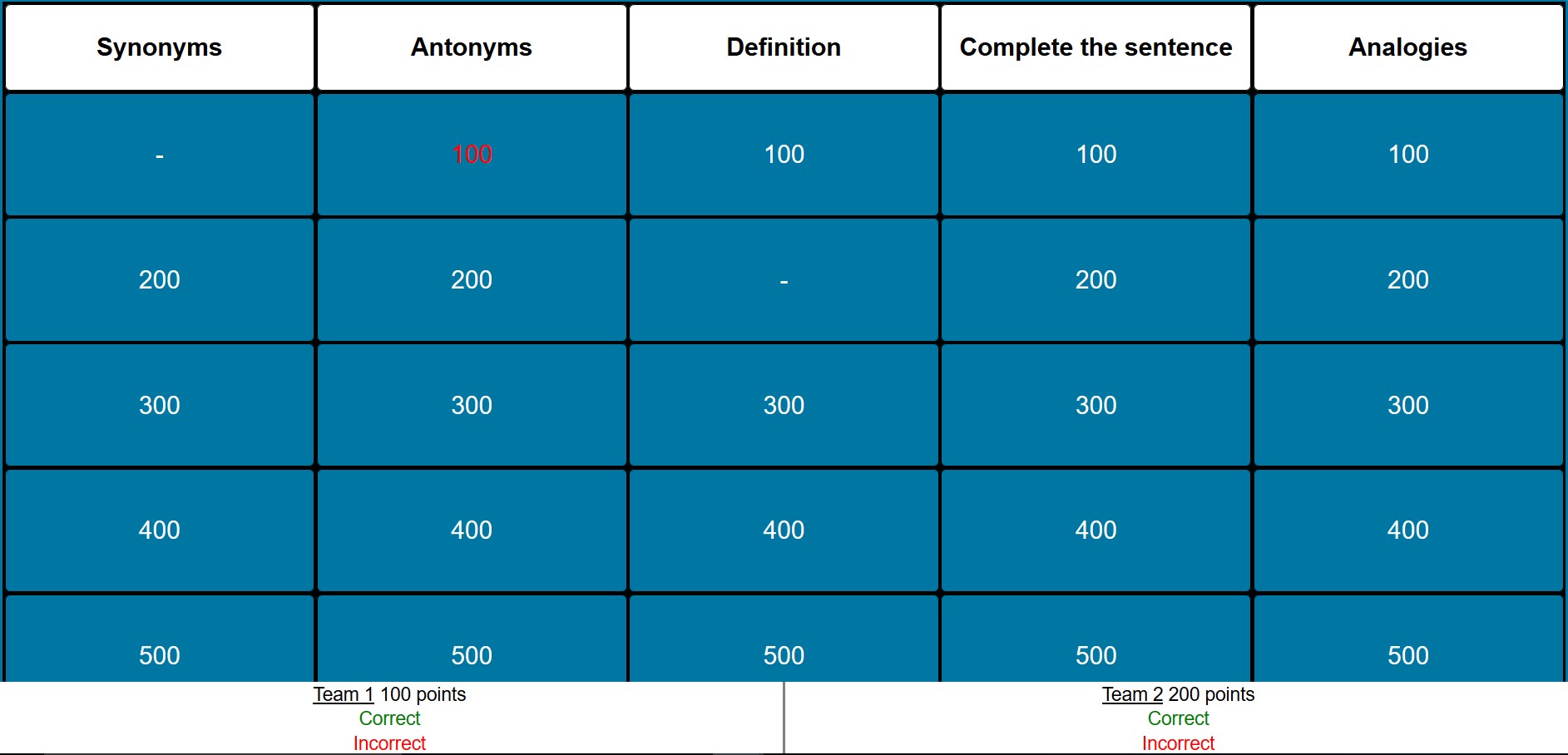
Select the team’s choice, and the prompt will be provided.
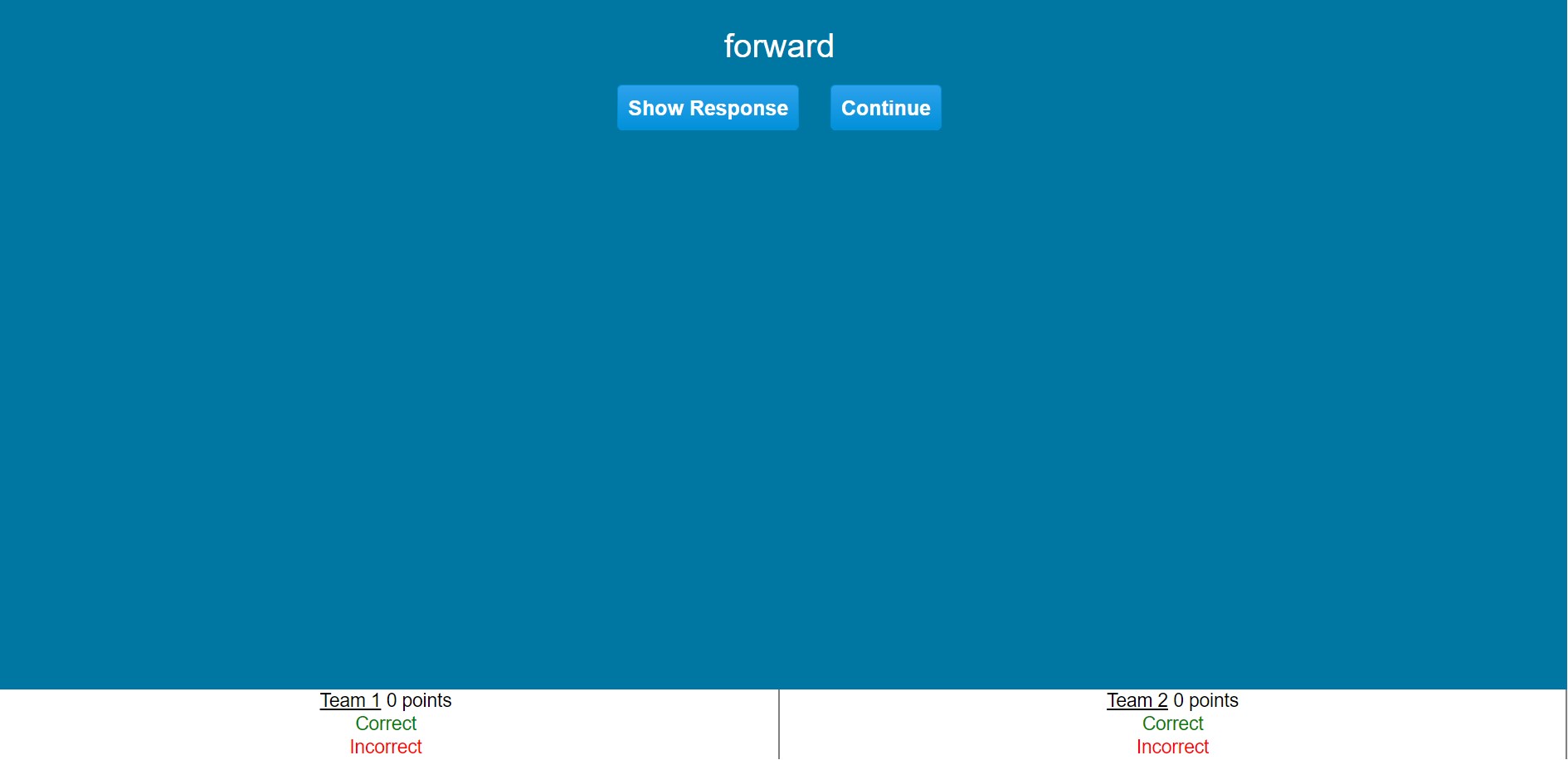
Students on the team provide an answer, and the teacher selects “Show Response.” If the team’s answer is correct, the teacher selects “Correct” under the team number, and the points are automatically added. If a provided answer is incorrect, select “Incorrect” under the team at the bottom, and the points are subtracted from the team’s total score. Then select “Continue.”
Users can try the added features of a Pro account with a one-month free trial. See the eQuizShow Pro features , which include the option of uploading images.
FlipQuiz
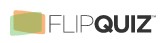
FlipQuiz is a similar free site for creating gameshow-style boards for test reviews in the classroom. There are more options than eQuizShow, such as that with FlipQuiz, questions can be timed, questions and/or answers can have images, and up to 10 teams can play at once (team names can be customized). With the free version of FlipQuiz, points need to be calculated manually on a white board or piece of paper. See the Demo .
After registering and logging in, select “Create a Quiz Board.” Give the quiz board a name and select “Save and continue.” Enter categories. Games can have up to six categories, but if you want fewer categories, just leave it blank, and it will be omitted from the game.
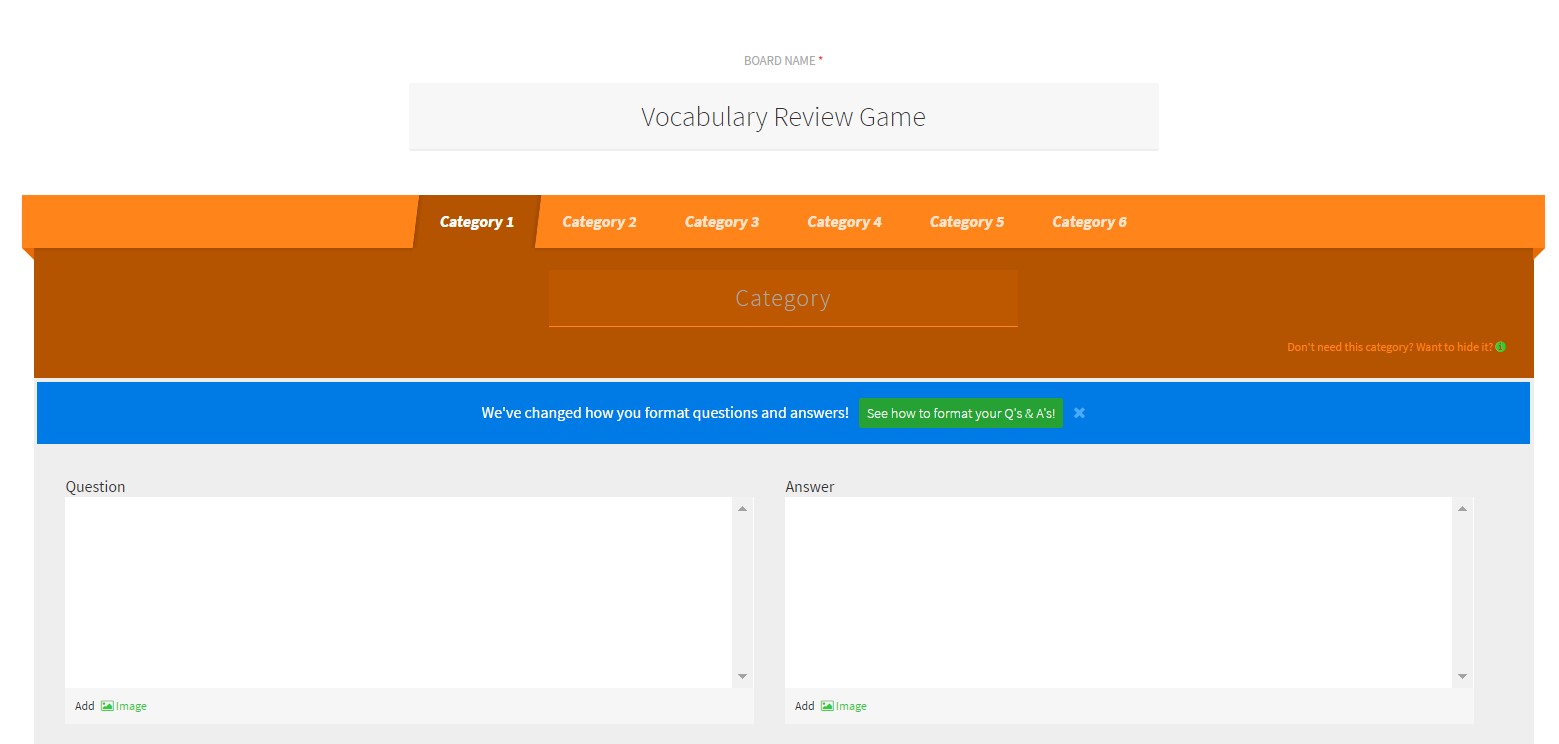
Type (or paste) questions and answers into the provided boxes. When you want to make any text bold or italicized, highlight the word, words, or lines that you want to modify and you'll see a pop-up formatting bar. The bar provides options for formatting text, creating lists, and even adding links. The game board can be customized with provided background patterns or colors. Select “Save and finish.” There are sharing and embedding options. Games can also be exported for printing.
When you are ready for your class to play the game, log in to the site and from the dashboard select “My Boards.” Select “Play” and project the game. Just like Jeopardy, students or teams select a category and point value. The question is displayed when selected. To limit the amount of time a team has to answer a question, use the built-in timer (the clock icon in the bottom-right corner). Manually start it or let it start as soon as you flip over a question using the "auto" feature. Students or teams answer, and the teacher selects “reveal answer”, closes the response box, and that point value disappears from the game board.
Added features are provided with a FlipQuiz Pro Plan
Non-customizable Vocabulary Web Sites and Apps with Games for ESL
MyVocabulary.com - many theme-based online and print word puzzles (crosswords, fill-in-the-blanks, definition match, word search, and interactive word puzzles)
Learning Chocolate – listening, reading, writing, dictation games and practice activities in numerous categories with some bilingual options
ESL Games – Vocabulary games
Games to Learn English – Fast English, Fast Phrases, Spelling Bee, Hangman, Big Describer, Concentration, Speak Easy
The Vocabulary Quiz (for ESL) – 1,627 questions in 16 topic categories, two levels, 30- or 60-second timer, 10 or 25 questions options for each quiz
Web Sites for Making Customized Vocabulary Games for any Discipline – Online or Print-Out
A to Z Teacher Stuff – Word Search Maker
Armored Penguin – Crossword, word search, word match, and word scramble generators
ClassTools.net – Arcade game generator
Discovery Education – Puzzlemaker
Ditch that Textbook Matt Miller’s “Who Wants to Be a Millionaire?” Google Slides Template
Google Slides PowerPoint Template by Eric Curts, a Google Certified Innovator, featured in “Ditch that Textbook"
Internet4Classrooms - Links to many game and puzzle makers
Jeopardy Labs and sources for Jeopardy, Who Wants to Be A Millionaire, and other game show PowerPoint templates
Jeopardy Rocks Easy online Jeopardy game creator
Quizlet – updated instructions
Teachers-Direct Word Search Maker
References
Marzano, R.J. (2004). Building Background Knowledge for Academic Achievement. Alexandria, VA: Association for Supervision and Curriculum Development.
Marzano, R. J. (2009). “The Art and Science of Teaching / Six Steps to Better Vocabulary Instruction.” Educational Leadership, 67(1), 83-84. doi:http://www.ascd.org/publications/educational-leadership/sept09/vol67/num01/Six-Steps-to-Better-Vocabulary-Instruction.aspx

