Improve Student Reading Comprehension, Vocabulary, and Background Knowledge with ReadWorks
by Susan Coulter
by Susan Coulter, Baldwin Park Adult and Community Education, Baldwin Park, CA
Posted February 2020
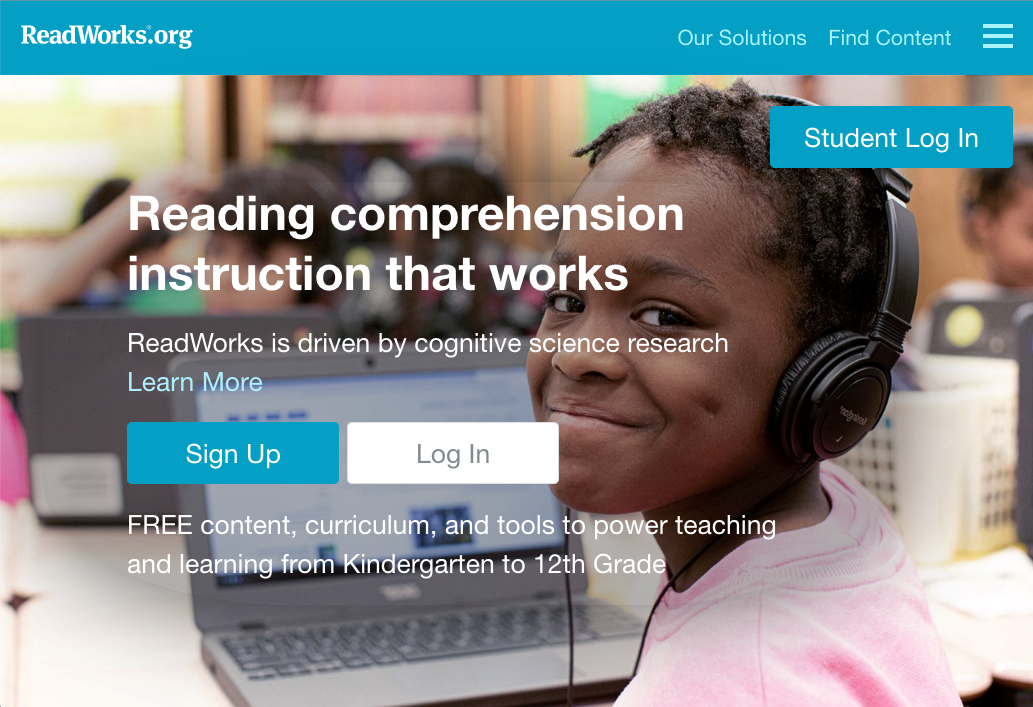
Readworks is a free, non-profit site focused on improving teacher effectiveness and student achievement in reading comprehension by providing free standards-aligned content, curriculum, and tools based on the highest quality cognitive scientific research on how to learn to read.
ReadWorks has partnered with leading museums and cultural institutions to provide thousands of high-quality fiction and non-fiction articles along with research-based question sets and vocabulary activities.
Materials can be presented digitally in a ReadWorks classroom, printed, or projected in the classroom. The ReadWorks classroom can also be synchronized with your Google Classroom. Assignments are then displayed in your Classroom Stream.
Article-A-Day is a ten to fifteen-minute reading activity to systematically build background knowledge. Students are asked to write two things they learned from the article they read.
StepReads takes the authentic article and gives the student the same article at a lower Lexile level. StepReads and audio support allow the instructor to provide differentiated instruction to struggling readers.
Setting up a ReadWorks Classroom
You will first want to sign up for a teacher account. Select the blue sign up link on the homepage and complete the form.
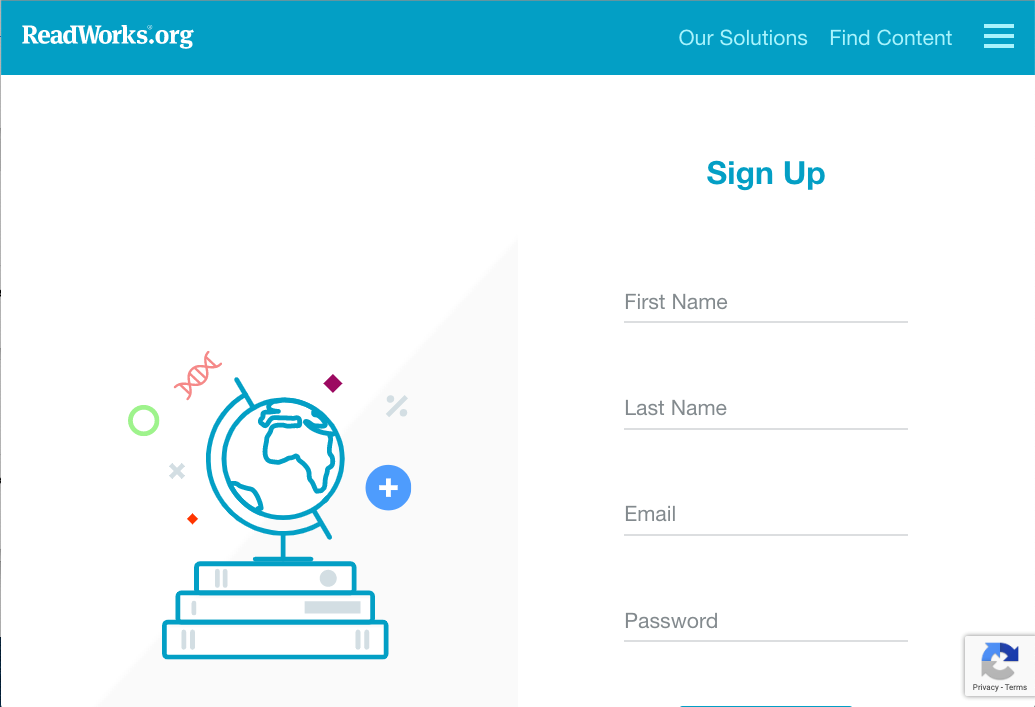
Once you have a ReadWorks account, select the Class Admin tab in the upper right-hand corner of your screen.
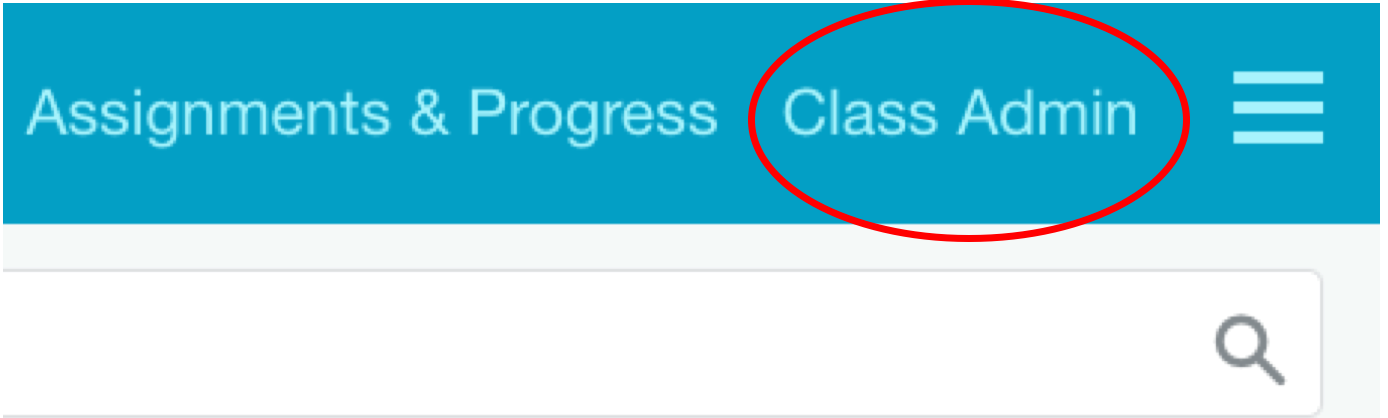

Create a New Class
You can create any number of classrooms. Select Create a New Class, add the approximate grade level, and enter the name of your class.
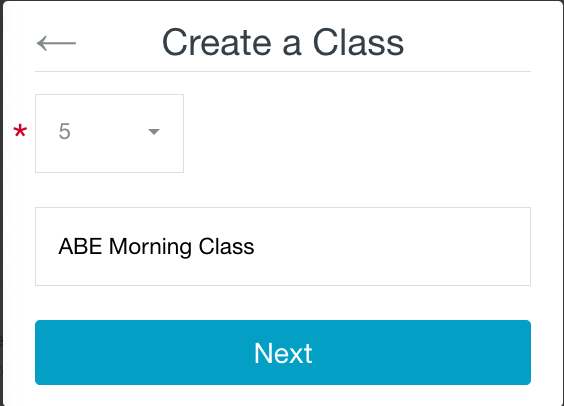
Select Next. You are now given two different ways to add students. You can Invite with Google Sign In or Invite with Roster.
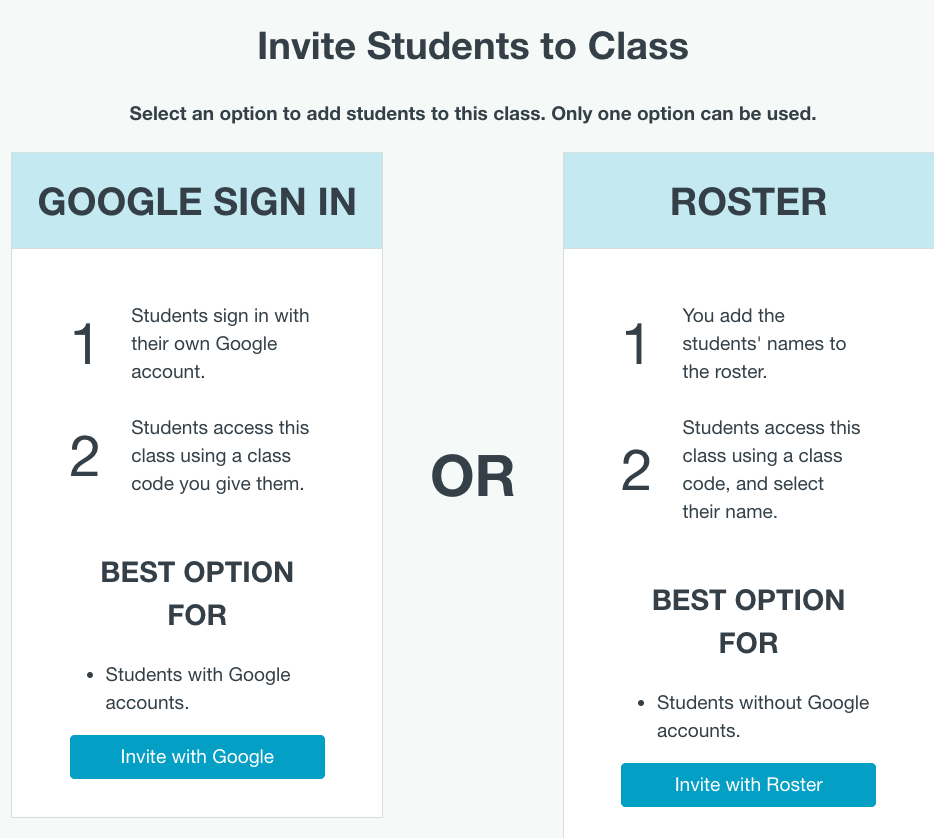
Have your students go to www.readworks.org/student and enter your class code. Students will now be able to access assignments.
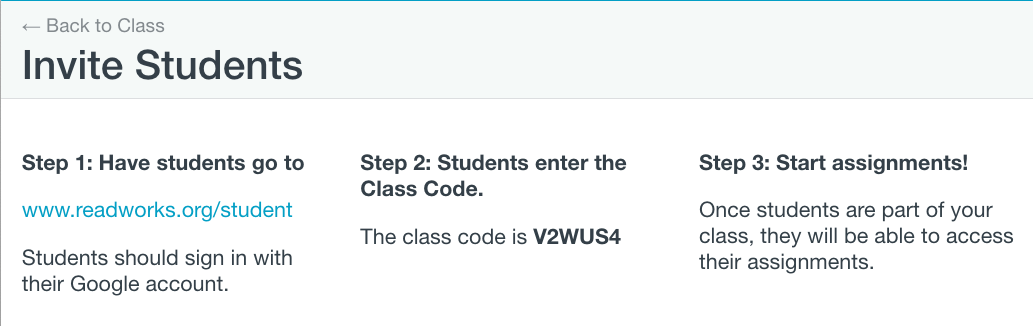
Import from Google Classroom
You can link your ReadWorks account to your Google Classroom. Select Import from Google Classroom. Select your Google account. You will then need to give ReadWorks permission to access your Google account.
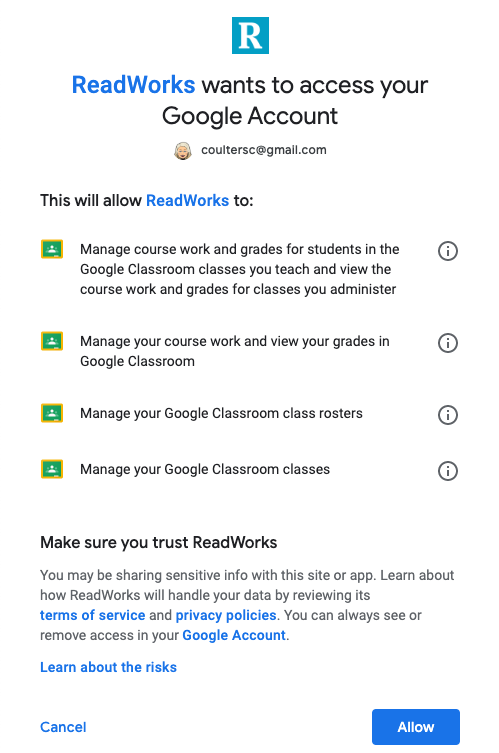
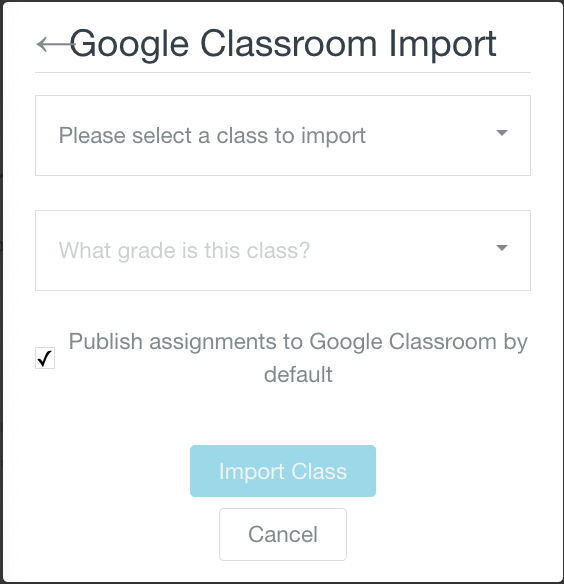
Select the class you want to import and the approximate reading level of your class. Publish assignments to Google Classroom is checked by default.
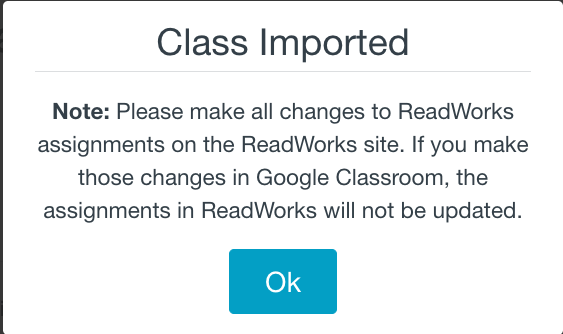
As you add students to your Google Classroom, you will need to use the Sync Roster feature to update your roster on ReadWorks. Go to Class Admin and select the class you want to update. Assignments appear in students’ Google Classroom Stream.
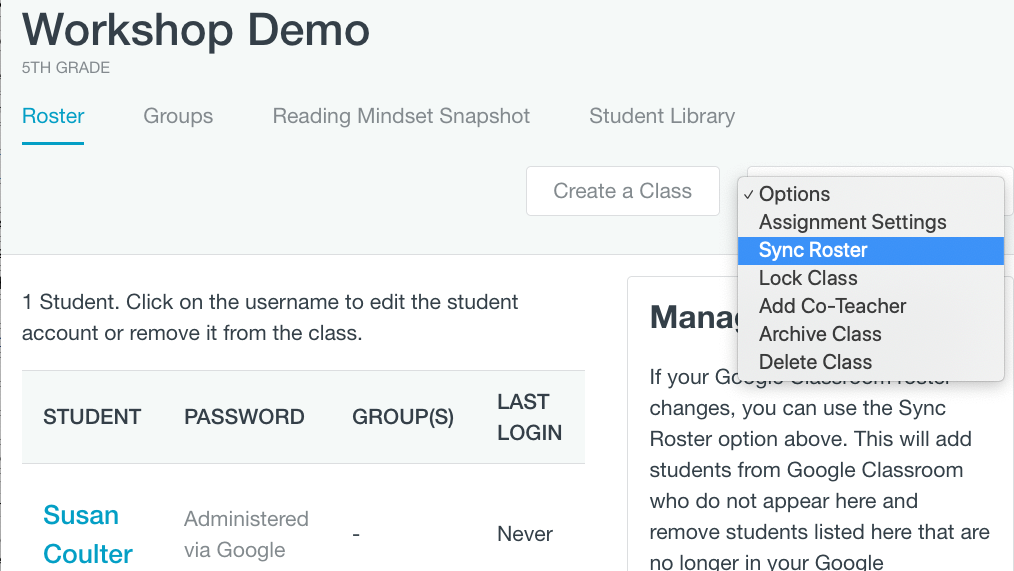
Finding Content

Select the Find Content tab at the top of the page. There are numerous ways to filter content to meet your classroom needs. At the top of the page you can search by keyword. Each entry displays the approximate grade level of the selection, the Lexile level, the number of words, the type of literature, and any question sets or vocabulary activities associated with the entry.
TEXT OPTIONS
Reading Passages
Selecting Reading Passages will bring up over four thousand entries. You can then filter by the type of Curriculum Supports, Grade Level, Topic, Text Type, or Lexile Level.
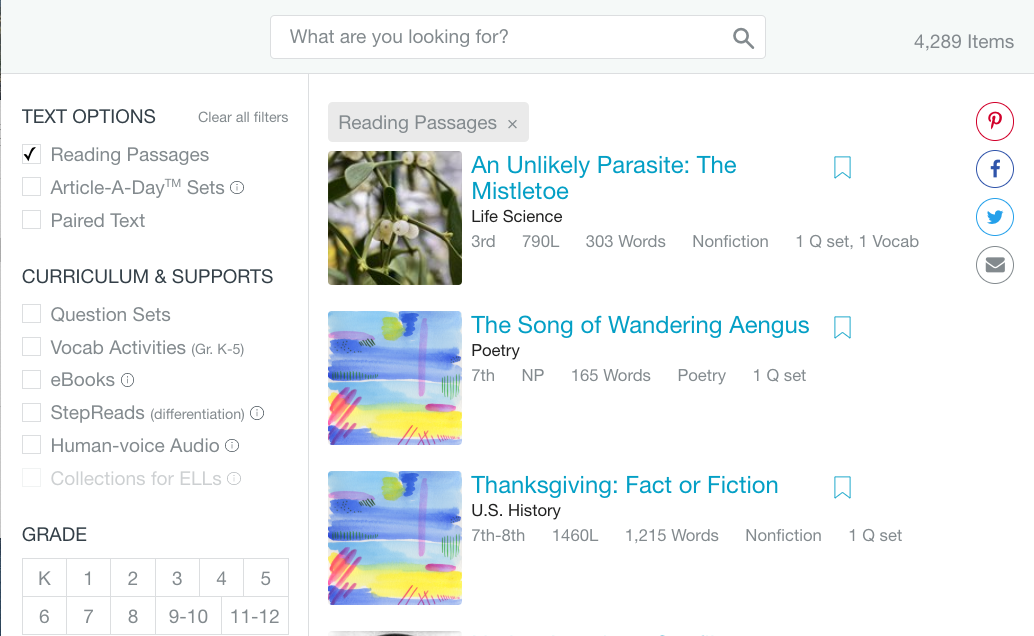
Articles can be saved to My List by selecting the bookmark to the right of the article title.
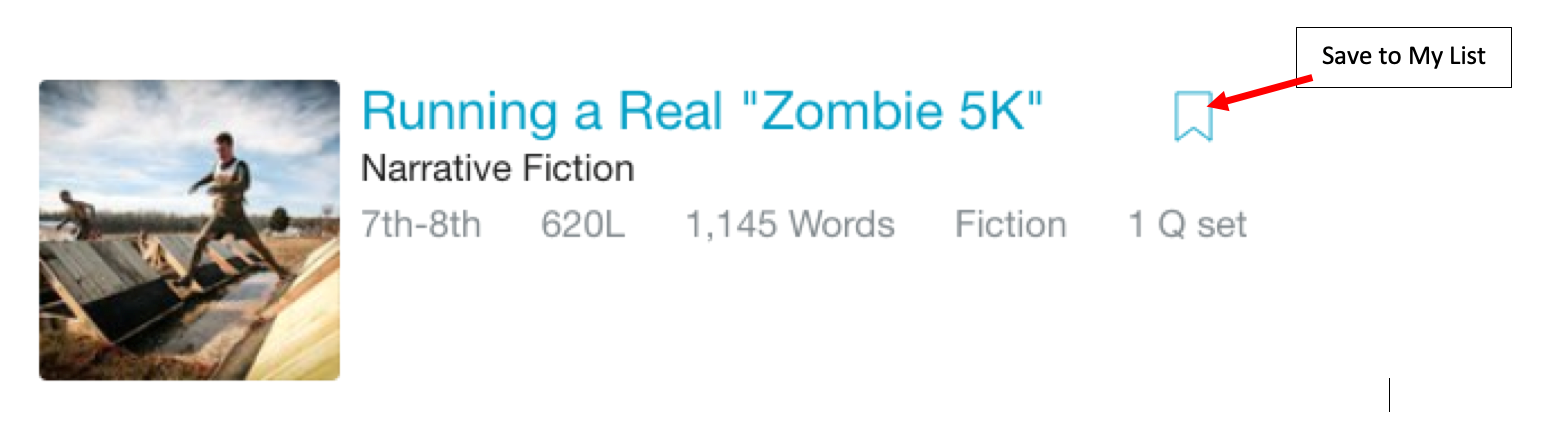
Article-A-Day
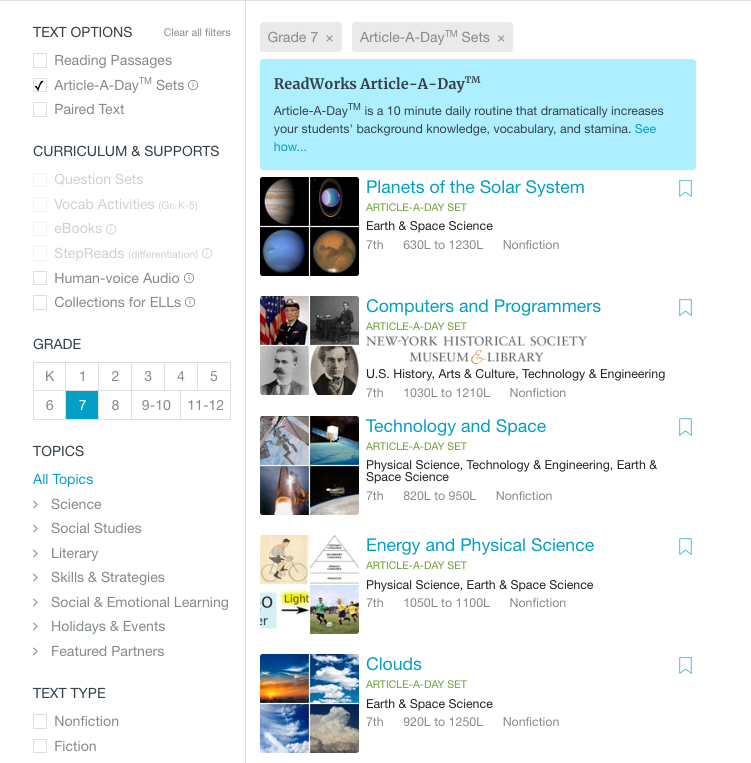
Article-A-Day sets are a collection of articles on a general topic. Students can select a different article to read each day. They are then asked to write two or three things they learned and want to remember about an article in their online Book of Knowledge. Their notes on a topic are then submitted. Struggling students can use the audio support as needed. The activity takes between ten and fifteen minutes and helps build a student’s background knowledge and vocabulary. There is also a collection of Article-A-Day passages for English Language Learners. This collection is found under Curriculum & Supports and Collections for ELLs.
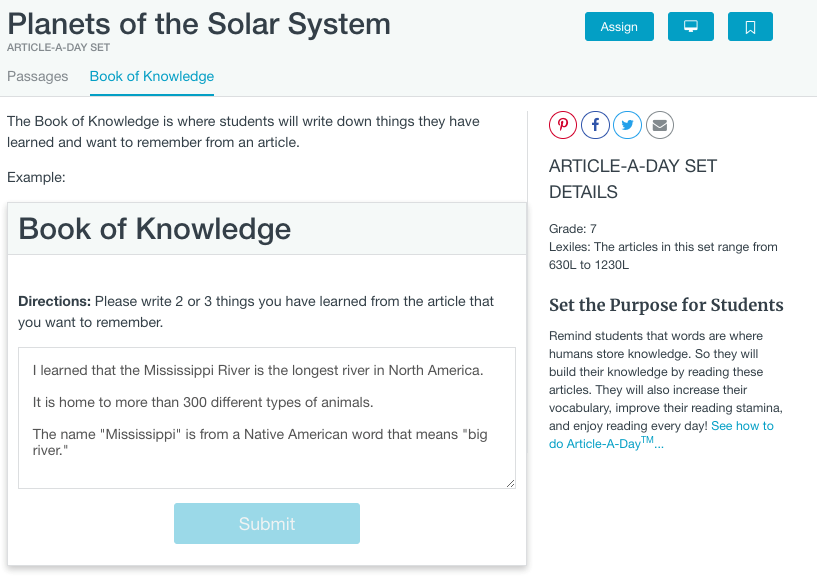
Paired Text
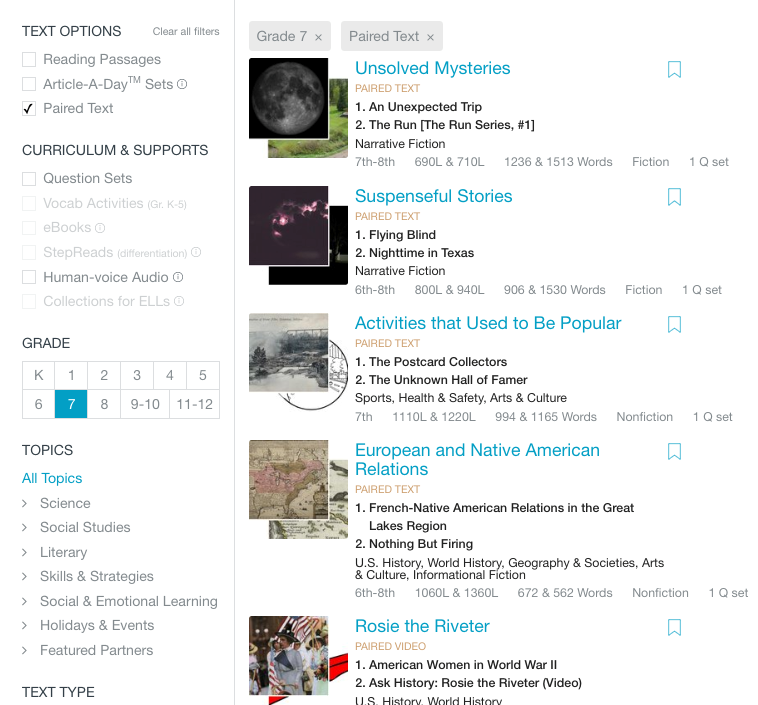
Students are asked to compare and/or contrast two similar articles by way of a Question set in Paired Text.
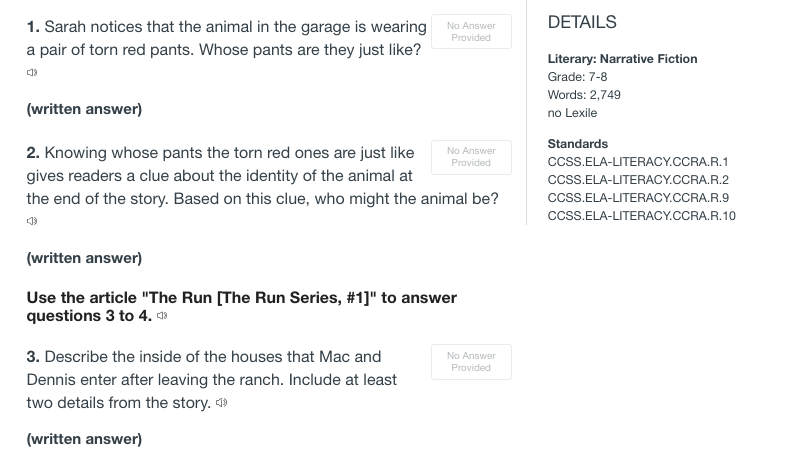
StepReads
Many articles come with StepReads to help struggling readers. These articles contain the same content, but at a lower Lexile level. Instructors can choose to assign StepReads to individual students or the whole class.
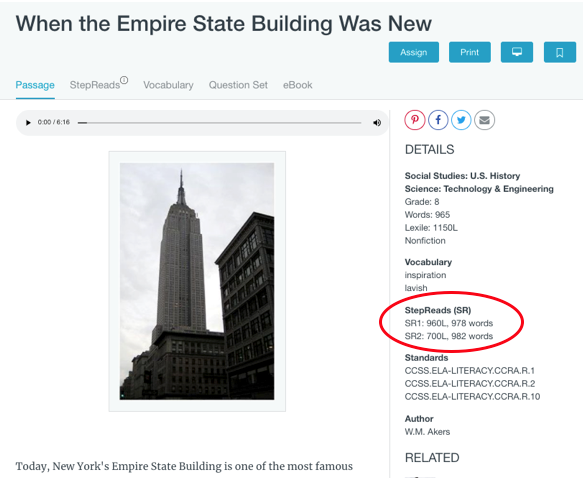
eBooks
ReadWorks has transformed many of their reading passages into eBooks. Each page graphically depicts the content and the audio player highlights the text as it is read aloud.
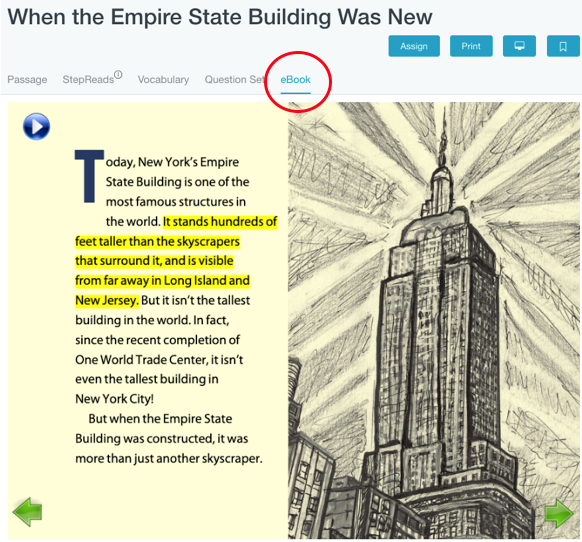
Assigning Content
Once you have found a passage, you can easily assign it to the whole class or specific students. You decide which additional supports you want the student to have available.
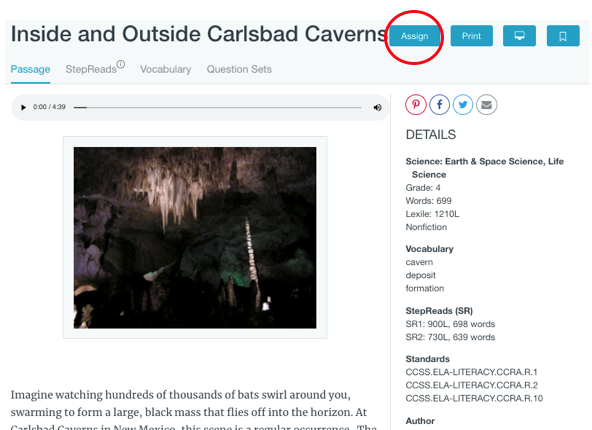

Student View and Tools
When students first log in to their account, they will see the work that has been assigned to them by their teacher.
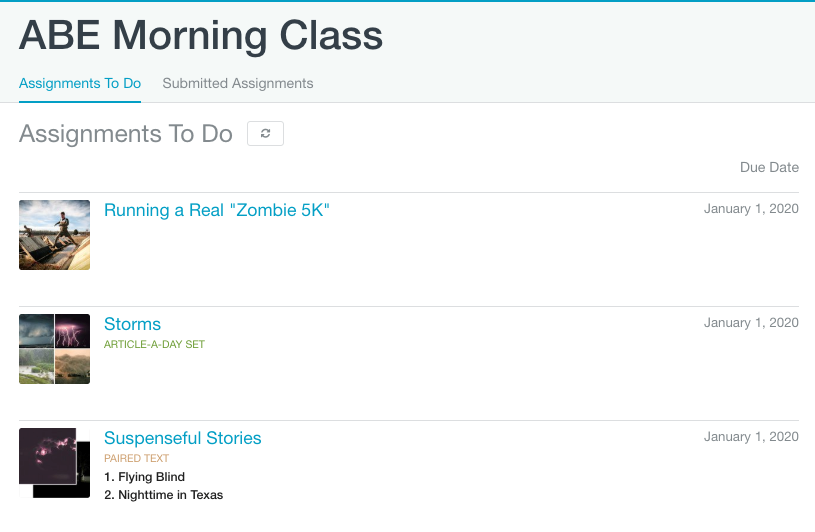
When they select an assignment to work on, they have numerous tools available to them on the student toolbar.
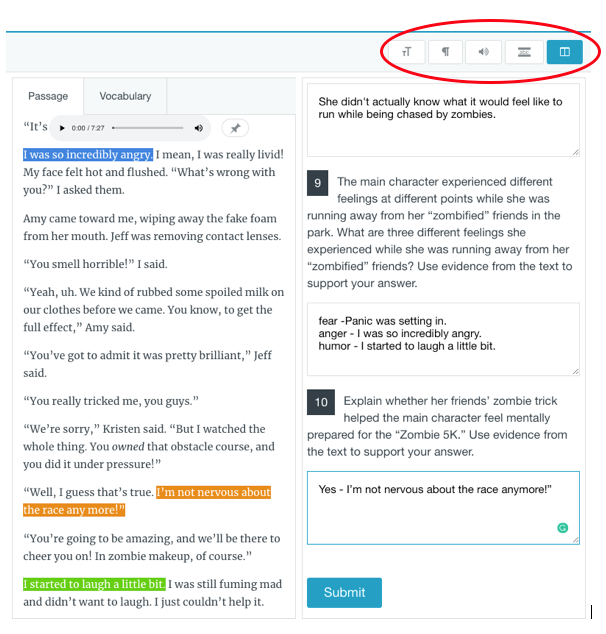
The following tools are available:
-
Size of the text - Students can increase the size of the text a couple of levels.
-
Paragraphs - Numbered paragraphs help students refer to different parts of the selection as they answer the comprehension questions.
-
Audio recording of the selection - The instructor can choose to show or not show the audio bar when the assignment is created.
-
Highlight Bar - Helps the student focus on the text. Only one line is visible and the rest are grayed out. The student moves the bar at their own rate.
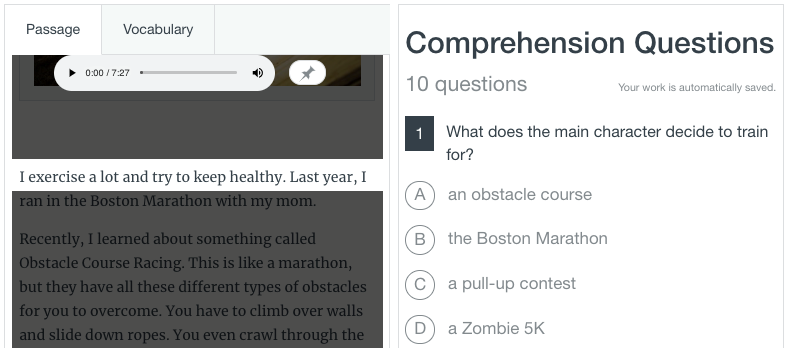
-
Screen Divider - This divides the screen into two sections showing the text on the left and the questions on the right.
Students can also highlight text and even leave comments.
After submitting, the student is able to immediately see their graded responses by selecting the Results tab at the top. Naturally, the instructor will need to grade the short answer questions.
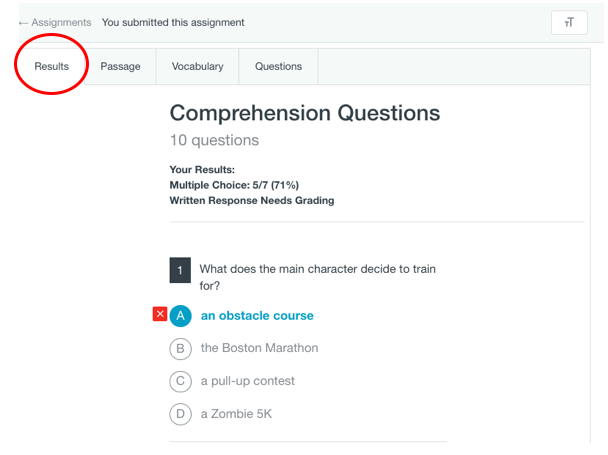
Teacher View & Grades
As a teacher, select the Assignments and Progress tab at the top of the page. Here you will see your current assignments and how many have been submitted.
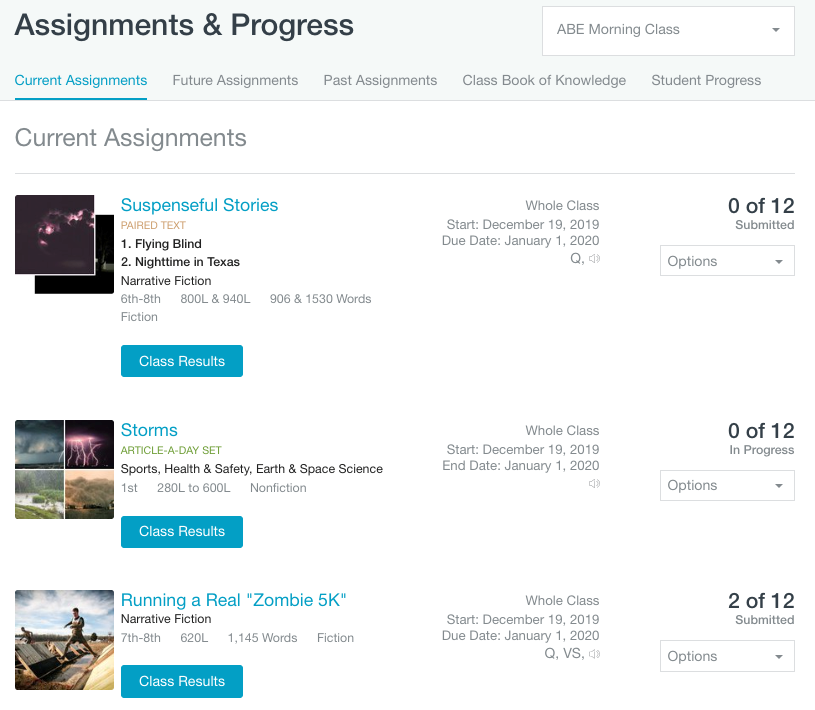
Selecting Results will display each student’s answers to the multiple choice questions. Written answers have to be graded by the instructor; however, ReadWorks provides suggested answers and what to look for in the student’s written response.
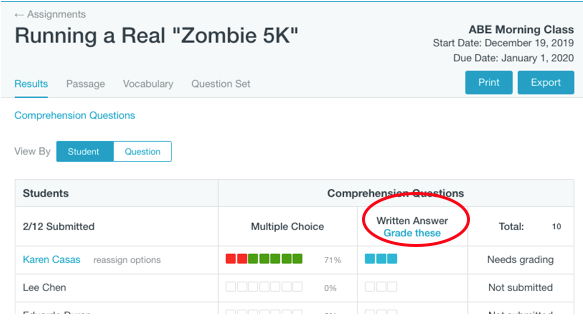
Web-Based Activity
There are so many options to choose from the ReadWorks curriculum. If you are teaching ESL, be sure to take a look at the ELL Collection. ABE teachers will want to take a look at the Article-A-Day selections and ASE teachers the Paired Text; however, all text options are appropriate for all levels.
Preparation:
-
Sign up for a ReadWorks teacher’s account
-
Create a class and enroll students.
-
Select a passage
-
Create your own student account so you can experience ReadWorks as a student. This will also give you a student account to display when showing students.
How To:
-
Introduce the topic of the passage and why you chose the passage.
-
Demonstrate how to log into the student account. Make sure each student is able to log in.
-
Demonstrate the different tools they can use and how they can help your students.
-
Introduce the Question Set.
-
Give students time to complete the activity.
-
When students complete the activity, project the activity so student can see the article. Go through the article and elicit responses to the questions and writing assignment.
-
Students may need assistance the first couple of times.

