WizerMe for Wizer Online Worksheets
by Stephanie Thomas
by Stephanie Thomas, San Diego College of Continuing Education
posted March 2021
Imagine a free website where you can create beautiful augmented worksheets for your students in minutes using an intuitive, easy-to-use dashboard. Now imagine you get access to thousands of worksheets created by instructors across all levels and subject matter. Too good to be true? Nope. WizerMe is an online worksheet creator.
A quick comparison of the two WizerMe plans:
Forever Free Plan
- Free
- Unlimited Worksheets & Students
- Audio Student Response Option
- Audio Instructor Feedback Option
WizerBoost Plan
- $35.00 / yr
- Unlimited Worksheets & Students
- Audio & Video Student Response Option
- Audio & Video Instructor Feedback Option
- Google Classroom Integration
- Differentiated Instruction
Find awesome worksheets by creating a WizerMe account or log on to WizerMe with your Google, Microsoft, or Edmodo account.
Logging on takes you to the Workshop Gallery. I've searched for ESL worksheets in this example. Click on the worksheet you want to use.
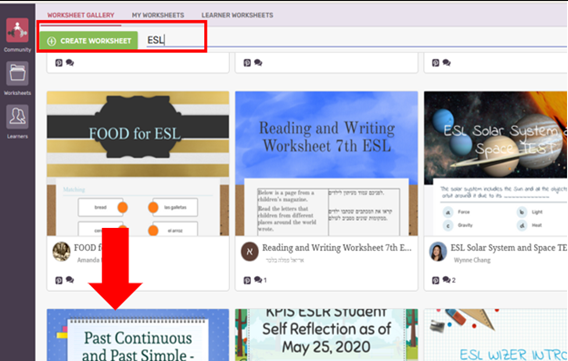
Clicking on the worksheet brings you to a dashboard where you have two options: Use worksheet or Assign now. Click Use Worksheet if you'd like to edit the worksheet before assigning it to students. If the worksheet is ready to go, click Assign now. Both options create a copy of the worksheet into the Worksheets folder on your dashboard.
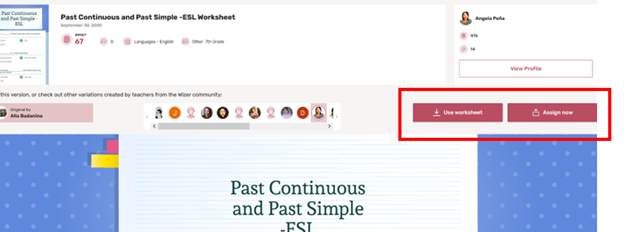
Create a worksheet from scratch in 7 easy steps.
- Click the green Create Worksheet button in the upper left corner.
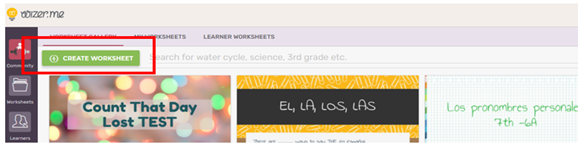
- Select a theme. There are plenty of fun, jazzy options.
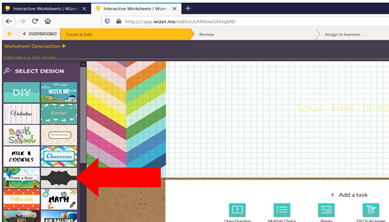
- Select a cover image and color.
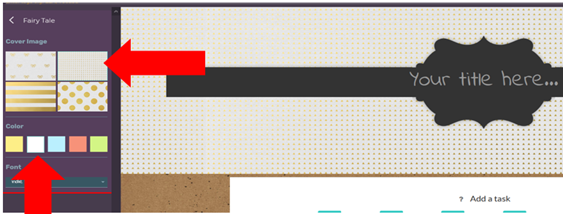
- Click on the title text box and type a title.
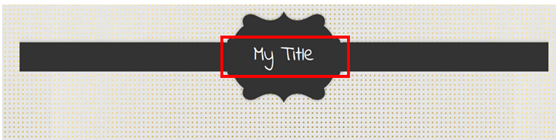
- Select a task. Click on the blue task tiles to view a task explanation and how-to videos.



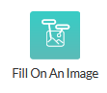












- After you've completed your worksheet, review it to make sure it's ready to go.

- It's ready to go, so get a link or embed code to assign your worksheet to learners.
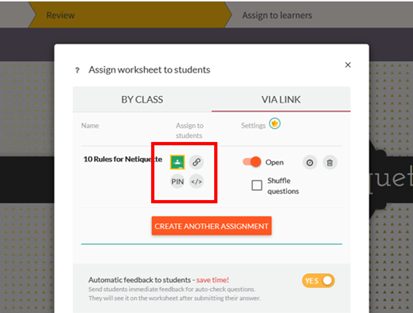
Click here to complete 10 Rules of Netiquette, a WizerMe worksheet created to give you the student WizerMe experience. As a student, you do NOT need to create an account. Use your name and a password to sign in.
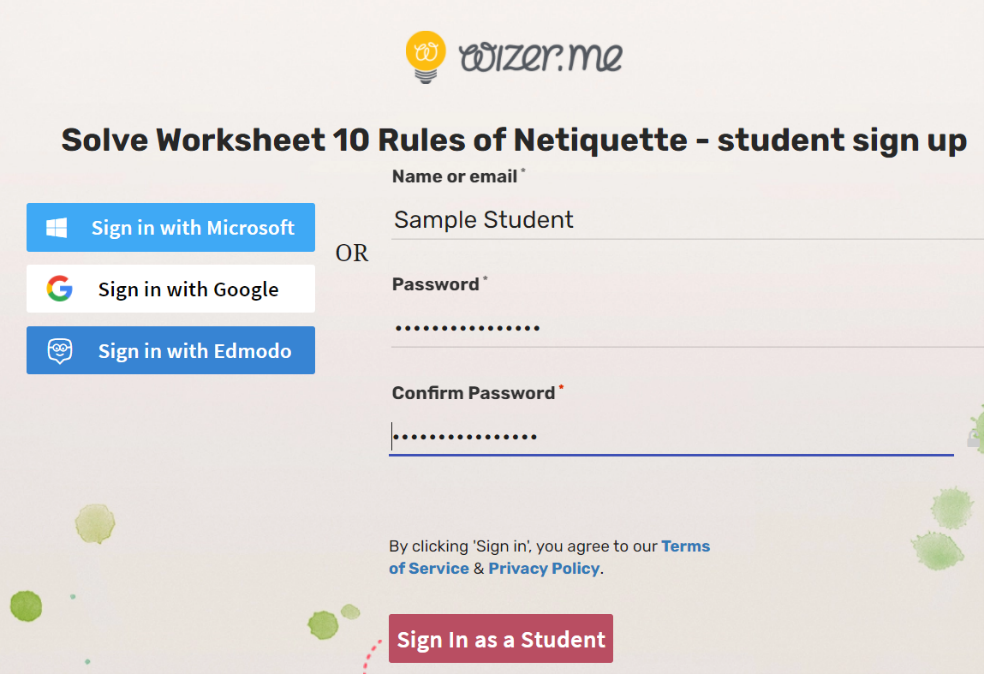
Complete the worksheet. Click HAND IN WORK and SUBMIT.
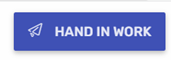
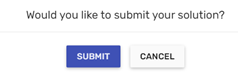
Once you've submitted your work, you'll see this screen. You can see automatic feedback on questions that do not need to be graded by the instructor immediately.
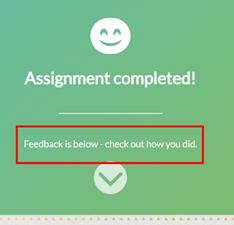
As the instructor, view your students' submissions in the Answers tab.
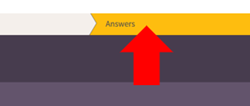
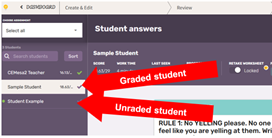
After you've viewed the student's responses and graded the open entry questions, provide feedback to the student in a text box.Click Send Feedback.
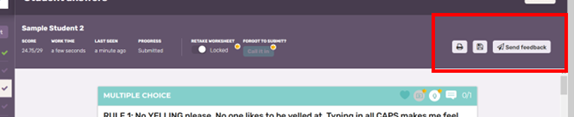
The student can view feedback by logging back on to WizerMe and selecting the worksheet. The text feedback you provided appears at the top of the worksheet.

What are you waiting for? Find and create great augmented worksheets now.

